- Katılım
- 13 Haz 2018
- Konular
- 486
- Mesajlar
- 1,392
- Çözümler
- 3
- Tepkime puanı
- 1,910
- Puanları
- 2,489
- Yaş
- 36
- Konum
- Türkiye
- Adım
- Gökhan
- Cihaz
- iPhone 11
Daha fazla
- Adım
- Gökhan
- Cinsiyet
- Erkek
- Cihaz
- iPhone 11
Açıklama:
Merhaba arkadaşlar/abiler/ablalar/kardeşler, öncelikle şunu söyleyeyim tam ne kadar oldu bilmiyorum ancak 1 ay önce ben bu rehberi açmıştım ancak yeşil forumdaki yaptığım rehberle birebir aynı olduğu için kaldırılmıştı, ben de oradakinden farklı bir şekilde bu rehberi buraya da taşıdım, kullandığım fotoğraflar yine oradakiyle aynı, tabii moderasyon ekibi için bir sakıncası yok ise, sonradan yine kaldırılsa demek ki sorun oluyormuş, her neyse. Rehbere geçelim.
Giriş
Bu rehberimde sizlere ne yazık ki GNU/Linux'ta desteği olmayan bir programın, GNU/Linux'ta nasıl açılacağını anlatacağım. ETS2'nin GNU/Linux'ta native olarak desteği olsa da ne yazık ki online oynamamızı sağlayan TruckersMP'nin native desteği yok, ancak bir takım ara işlemlerle bunu da GNU/Linux'ta kullanmayı sağlayabiliriz. Ben bu rehberde Arch Linux aracılığıyla bunu yapacağım ancak siz başka bir dağıtımda da yapabilirsiniz.
Öncelikle Steam üzerinden kullanacağımız bir program olan Steam Tinker Launch programına ihtiyacımız var. Bunun için 2 tane kurulum yöntemi var:
1.Yöntem: İlk yöntemimiz, Protonup QT programı aracılığıyla bunu gerçekleştirmek. Öncelikle terminali açıp sudo pacman -S protonup-qt kodunu yazarak Protonup QT programını kuruyoruz. Sonrasında ise programı açıp üsteki açılır menüde Steam seçili iken aşağıdaki fotoğraftaki işlemi sırasıyla yapıyoruz.
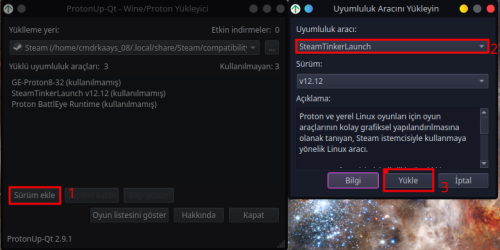
Yükle dedikten sonra size turuncu yazıların olduğu ek pencere açacaktır. Burada yazan, sisteminizde gerekli bağımlılıkların yüklü olmadığı anlamına geliyor bunu çözümü basit hangi bağımlılık yüklü değilse, ki yanında parantez içinde yazar,
2.Yöntem: Bu yöntem aslında daha basit ancak bu işlemden önce iki tane yapmamız gereken işlem daha var, bunlardan birini yapabilirsiniz, Chaotic-Aur veya yay'ı sistemimize kurmak, eğer bunlar sizde varsa bu aşamayı atlayın. (Bu işlemler terminal'den yapılmaktadır.)
2.1 Yay kurulumu: öncelikle
işlemlerini sırasıyla yapıyoruz. Sonrasında
2.2 Chaotic Aur kurulumu:
işlemlerini sırasıyla gerçekleştiriyoruz, sonrasında
bu komudu ekliyoruz ve kaydedip çıkıyoruz.
2.1 veya 2.2 aşamasından biri ile kurulumu gerçekleştirdikten sonra
Şimdi terminalle işimiz bitti Steam'i açıp, kütüphaneye gelip ETS2'ye sağ tıklıyoruz. Özellikler'i açıyoruz. Açılan pencerede Uyumluluk sekmesine geliyor, aşağıdaki fotoğraftaki işlemleri sırasıyla gerçekleştiriyoruz:
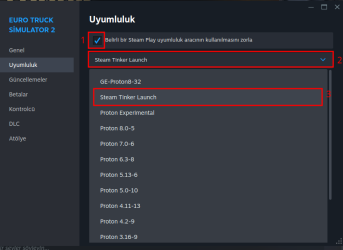
imdi ise sistemimize Wine'ı kuralım terminali açıp
Eğer ETS2 GNU/Linux'un kurulu olduğu yerde ise:
Eğer ETS2 başka bir diskte ise:
Şimdi Steam'e tekrar dönün ve ETS2'yi açın. Bir pencere açılacak burada hiçbir şey yapmaz beklerseniz oyun otomatik açılır. Biz bir kaç işlem daha yapacağımızdan Main Menu'ye tıklıyoruz. Aşağıdaki fotoğraftaki gibi bir pencere daha açılmalı.
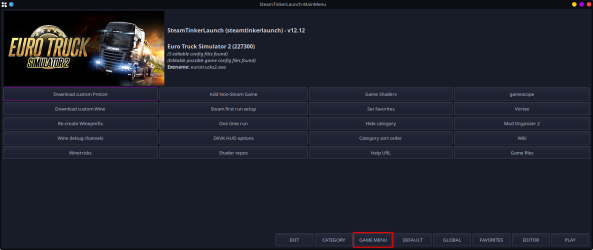
Game Menu seçeneğine tıkladıktan sonra bir çok ayar yapabileceğimiz bir ekran geliyor, bu gözünüzü korkutmasın, çünkü çok az bir kısmıyla uğraşacağız. Custom command kısmında ETS2'nin exe dosyası seçilidir ancak biz TruckerMP'ı açacağımızdan bunu değiştireceğiz. exe dosyasının yazdığı yerin sağında yukarı doğru bir ok işareti var buraya tıklayıp
Use custom command seçeneğini de işaretliyoruz. Aşağılarda Proton sürümünün ayarlandığı yer de var buradan istediğiniz Proton sürümünü seçebilirsiniz. Aşağıdaki fotoğraftan işlemlerimizin özetini görebilirsiniz.
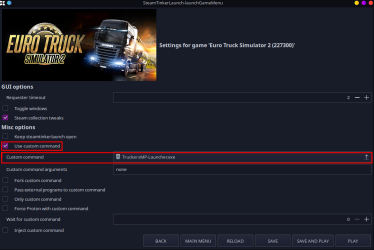
Save and Play butonuna basıp, tekrar Steam'e dönüp oyunu başlatın. TruckersMP Launcher açılacaktır, burada da son bir iki işlem yapacağız. Aşağıdaki fotoğrafta gördüğünüz gibi oyunun kurulu olduğu yeri seçmemiz gerekiyor.
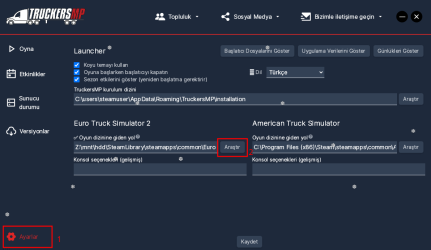
Bu işlemden sonra oyna sekmesine gelin güncellemeleri yaptıktan sonra da oyna diyerek oyuna girin.

Merhaba arkadaşlar/abiler/ablalar/kardeşler, öncelikle şunu söyleyeyim tam ne kadar oldu bilmiyorum ancak 1 ay önce ben bu rehberi açmıştım ancak yeşil forumdaki yaptığım rehberle birebir aynı olduğu için kaldırılmıştı, ben de oradakinden farklı bir şekilde bu rehberi buraya da taşıdım, kullandığım fotoğraflar yine oradakiyle aynı, tabii moderasyon ekibi için bir sakıncası yok ise, sonradan yine kaldırılsa demek ki sorun oluyormuş, her neyse. Rehbere geçelim.
Giriş
Bu rehberimde sizlere ne yazık ki GNU/Linux'ta desteği olmayan bir programın, GNU/Linux'ta nasıl açılacağını anlatacağım. ETS2'nin GNU/Linux'ta native olarak desteği olsa da ne yazık ki online oynamamızı sağlayan TruckersMP'nin native desteği yok, ancak bir takım ara işlemlerle bunu da GNU/Linux'ta kullanmayı sağlayabiliriz. Ben bu rehberde Arch Linux aracılığıyla bunu yapacağım ancak siz başka bir dağıtımda da yapabilirsiniz.
Öncelikle Steam üzerinden kullanacağımız bir program olan Steam Tinker Launch programına ihtiyacımız var. Bunun için 2 tane kurulum yöntemi var:
1.Yöntem: İlk yöntemimiz, Protonup QT programı aracılığıyla bunu gerçekleştirmek. Öncelikle terminali açıp sudo pacman -S protonup-qt kodunu yazarak Protonup QT programını kuruyoruz. Sonrasında ise programı açıp üsteki açılır menüde Steam seçili iken aşağıdaki fotoğraftaki işlemi sırasıyla yapıyoruz.
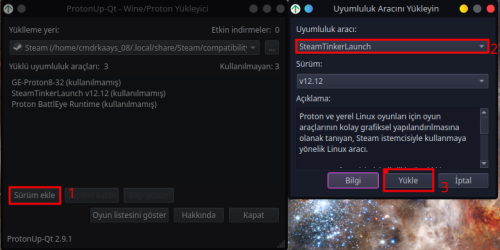
Yükle dedikten sonra size turuncu yazıların olduğu ek pencere açacaktır. Burada yazan, sisteminizde gerekli bağımlılıkların yüklü olmadığı anlamına geliyor bunu çözümü basit hangi bağımlılık yüklü değilse, ki yanında parantez içinde yazar,
sudo pacman -S (bağımlılık ismi)komudu ile bağımlılıkları kurup tekrar Steam Tinker Launch'ı kurabilirsiniz. Protonup QT ile Steam'e bir program kurarken Steam kapalı olmalıdır, açık olsa da yaptığınız işlemin gerçekleşmesi için Steam'i yeniden başlatmanız gerekecek.2.Yöntem: Bu yöntem aslında daha basit ancak bu işlemden önce iki tane yapmamız gereken işlem daha var, bunlardan birini yapabilirsiniz, Chaotic-Aur veya yay'ı sistemimize kurmak, eğer bunlar sizde varsa bu aşamayı atlayın. (Bu işlemler terminal'den yapılmaktadır.)
2.1 Yay kurulumu: öncelikle
sudo pacman -S git kurulumunu gerçekleştiriyoruz. Sonrasında:
Kod:
git clone https://aur.archlinux.org/yay-bin
cd yay-bin
makepkg -siişlemlerini sırasıyla yapıyoruz. Sonrasında
yay -S steamtinkerlaunch komudu ile Steam Tinker Launch kurulumunu gerçekleştiriyoruz.2.2 Chaotic Aur kurulumu:
Kod:
Chaotic Aur kurulum aşaması:
sudo pacman-key --recv-key 3056513887B78AEB --keyserver keyserver.ubuntu.com
sudo pacman-key --lsign-key 3056513887B78AEB
sudo pacman -U 'https://cdn-mirror.chaotic.cx/chaotic-aur/chaotic-keyring.pkg.tar.zst'
sudo pacman -U 'https://cdn-mirror.chaotic.cx/chaotic-aur/chaotic-mirrorlist.pkg.tar.zst'işlemlerini sırasıyla gerçekleştiriyoruz, sonrasında
sudo nano /etc/pacman.conf yazıp,
Kod:
Pacman.conf'a eklenecek komut:
[chaotic-aur]
Include = /etc/pacman.d/chaotic-mirrorlistbu komudu ekliyoruz ve kaydedip çıkıyoruz.
sudo pacman -Sy steamtinkerlaunch yazarak Steam Tinker Launch kurulumunu gerçekleştiriyoruz.2.1 veya 2.2 aşamasından biri ile kurulumu gerçekleştirdikten sonra
steamtinkerlaunch compat add komudunu yazıp Steam'e Steam Tinker Launch'u eklemiş olduk.Şimdi terminalle işimiz bitti Steam'i açıp, kütüphaneye gelip ETS2'ye sağ tıklıyoruz. Özellikler'i açıyoruz. Açılan pencerede Uyumluluk sekmesine geliyor, aşağıdaki fotoğraftaki işlemleri sırasıyla gerçekleştiriyoruz:
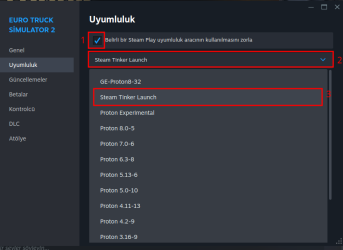
imdi ise sistemimize Wine'ı kuralım terminali açıp
sudo pacman -S wine-staging yazıyoruz. Ayrıca
Ziyaretçiler için gizlenmiş link,görmek için
Giriş yap veya üye ol.
adresinden TruckersMP'yin setup dosyasını indiriyoruz.Eğer ETS2 GNU/Linux'un kurulu olduğu yerde ise:
WINEPREFIX=/home/(kullanıcı adınız)/.local/share/Steam/steamapps/compatdata/227300/pfx wine (TruckersMP'ın setup dosyasının yolu) kodunu terminale yazıyoruz.Eğer ETS2 başka bir diskte ise:
WINEPREFIX=(diskin bulunduğu yol)/SteamLibrary/steamapps/compatdata/227300/pfx wine (TruckersMP'ın setup dosyasının yolu) kodunu terminale yazıyoruz. Bu biraz karışık geldiyse örneğin: WINEPREFIX=/mnt/hdd/SteamLibrary/steamapps/compatdata/227300/pfx wine /home/cmdrkaays_08/İndirilenler/TruckersMP-Setup.exeŞimdi Steam'e tekrar dönün ve ETS2'yi açın. Bir pencere açılacak burada hiçbir şey yapmaz beklerseniz oyun otomatik açılır. Biz bir kaç işlem daha yapacağımızdan Main Menu'ye tıklıyoruz. Aşağıdaki fotoğraftaki gibi bir pencere daha açılmalı.
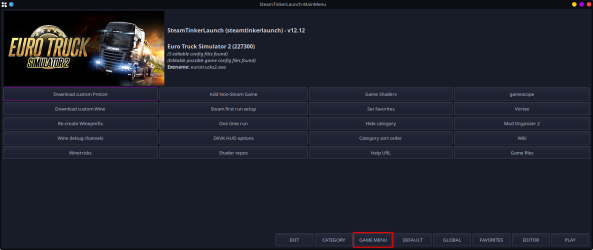
Game Menu seçeneğine tıkladıktan sonra bir çok ayar yapabileceğimiz bir ekran geliyor, bu gözünüzü korkutmasın, çünkü çok az bir kısmıyla uğraşacağız. Custom command kısmında ETS2'nin exe dosyası seçilidir ancak biz TruckerMP'ı açacağımızdan bunu değiştireceğiz. exe dosyasının yazdığı yerin sağında yukarı doğru bir ok işareti var buraya tıklayıp
227300/pfx/drive_c/users/(kullanıcı adınız)/AppData/Local/TruckersMP/ yolunu takip edip, TruckersMP-Launcher.exe dosyasını seçiyoruz.Use custom command seçeneğini de işaretliyoruz. Aşağılarda Proton sürümünün ayarlandığı yer de var buradan istediğiniz Proton sürümünü seçebilirsiniz. Aşağıdaki fotoğraftan işlemlerimizin özetini görebilirsiniz.
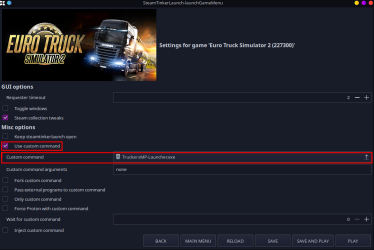
Save and Play butonuna basıp, tekrar Steam'e dönüp oyunu başlatın. TruckersMP Launcher açılacaktır, burada da son bir iki işlem yapacağız. Aşağıdaki fotoğrafta gördüğünüz gibi oyunun kurulu olduğu yeri seçmemiz gerekiyor.
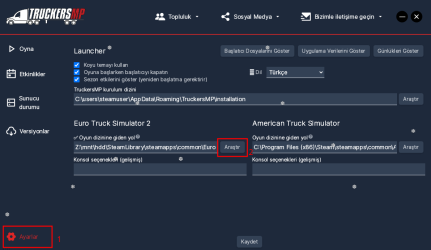
Bu işlemden sonra oyna sekmesine gelin güncellemeleri yaptıktan sonra da oyna diyerek oyuna girin.

