- Katılım
- 30 Tem 2018
- Konular
- 59
- Mesajlar
- 542
Daha fazla
- Tepkime puanı
- 131
- Puanları
- 1,889
'Bu bilgisayar Windows 11'i çalıştıramıyor' hatasını düzeltin: TPM ve Güvenli Önyükleme nasıl etkinleştirilir
İşte sinir bozucu Windows 11 yükleme hatasını çözmek için bulduğumuz 4 yolunu gösterelim..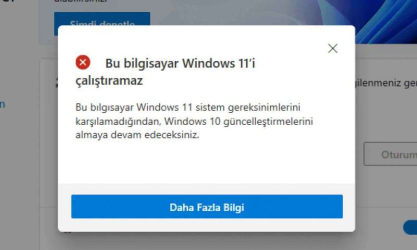
"Bu Bilgisayar Windows 11'i Çalıştıramıyor Hatası" Nasıl Düzeltilir?.
Microsoft, Windows 11'i resmi olarak duyurdu. Kamuya açık sürümün bu yılın sonlarına doğru lanse edilmesine rağmen, Microsoft'un PC Health Check uygulaması, Windows 10 kullanıcılarının PC'lerinin Windows 11'i yüklemek için minimum sistem gereksinimlerini karşılayıp karşılamadığını kontrol etmelerine olanak tanıyor.Ne yazık ki, PC Sağlık Kontrolü uygulamasını çalıştırmak , birçok kullanıcı için Bu PC Windows 11'i Çalıştıramaz hatasını gösteriyor.
Peki, hata mesajıyla karşılaşmadan Windows 10'u Windows 11'e nasıl yükseltebilirsiniz?
Windows 11 Yükseltme Hata Mesajı Nedir?
Ayrıca aşağıdaki hatayı da görebilirsiniz:Bu bilgisayar Windows 11 çalıştıramaz—Bu bilgisayar Windows 11 çalıştırmak için sistem gereksinimlerini karşılamasa da Windows 10 güncellemelerini almaya devam edeceksiniz.
- Bu bilgisayar TMP 1.2/2.0'ı desteklemelidir.
- Bu bilgisayar Güvenli Önyüklemeyi desteklemelidir.
Windows 11'i Yüklemek için Sistem Gereksinimleri Nelerdir?
İlginç bir şekilde, resmi Windows 11 sistem gereksinimleri en yoğun değildir ve çoğu modern sistem bunu kutudan çıktığı gibi desteklemelidir. Ancak, Windows 10'dan bazı yükseltmeler var.Windows 11'i yüklemek ve çalıştırmak için sistem gereksinimleri şunlardır:
- 1GHz 64 bit işlemci
- 4 GB RAM
- 64 GB depolama alanı
- UEFI'yi destekleyen sistem bellenimi, Güvenli Önyükleme özellikli
- Güvenilir Platform Modülü (TPM) 1.2/2.0.
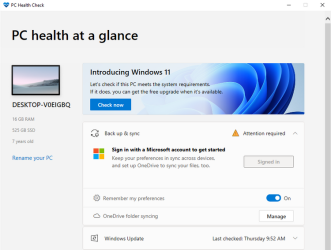
Windows 11'i önyüklenebilir bir sürücü veya takılı ISO'dan kurulum dosyası aracılığıyla yüklerken de söz konusu hatayla karşılaşabilirsiniz.
UEFI Önyükleme Modu Nedir?
UEFI (Birleşik Genişletilebilir Ürün Yazılımı Arabirimi), BIOS'un (Temel Giriş Çıkış Sistemi) yerini almak üzere tasarlanmış bir önyükleme yöntemidir. Eski önyüklemede, sistem önyükleme için BIOS bellenimini kullanır.Genel olarak, eski BIOS modundan daha Güvenli Önyükleme gibi daha fazla güvenlik özelliğiyle birlikte geldiğinden Windows'un daha yeni UEFI modunu kullanarak yüklenmesi önerilir. Sen edebilir BIOS hakkında daha fazla bilgi burada.
"PC Windows 11 Hatasını Çalıştıramıyor?" Nedeni Nedir?
Bu hata, PC'nizin Windows 11'i destekleyip desteklemediğini kontrol etmek için PC Health Check uygulamasını çalıştırdığınızda veya önyüklenebilir flash sürücüden Windows 11'i yüklemeye çalıştığınızda veya takılı ISO'dan kurulum dosyasını kullandığınızda oluşur.Windows 11'in bilgisayarınızla uyumlu olması için Güvenli Önyükleme ile UEFI'yi desteklemesi ve TPM 1.2 veya 2.0'ın etkinleştirilmesi gerekir.
Güvenilir Platform Modülü (TPM) Nedir?
Windows 11, UEFI Güvenli Önyükleme uyumlu bir sistem gerektirdiğinden, Windows 10'u eski önyükleme modu aracılığıyla yüklediyseniz kurulum gerekli özellikleri algılayamaz.
Bu , sistem gereksinimleri karşılanmadığı için Bu PC Windows 11'i yükleyemiyor hatasını tetikleyecektir . Bilgisayarınız hem Güvenli Önyükleme hem de TMP 2.0'ı desteklese bile, hatayı manuel olarak çözmek için bunları etkinleştirmeniz gerekebilir.
Eski önyükleme modunu kullanıyorsanız, Güvenli Önyükleme özelliğini etkinleştirmek (ve potansiyel olarak TMP 1.2/2.0'ı da açmak) için BIOS kurulumunuzda Önyükleme Modunu UEFI olarak ayarlamanız gerekir.
"Bu Bilgisayar Windows 11 Çalıştıramıyor Hatası" Nasıl Düzeltilir?
Bu hatayı düzeltmek için Önyükleme Modunu UEFI olarak ayarlamalı ve Güvenli Önyüklemeyi etkinleştirmeli ve ardından bilgisayarınızda TPM 1.2/2.0'ın etkinleştirildiğinden emin olmalısınız. Sekme adlarının üreticilere göre değişebileceğini, ancak talimatların donanımlar arasında kabaca tercüme edilmesi gerektiğini lütfen unutmayın.1. Windows 10'da Güvenli Önyüklemeyi Etkinleştirin
Windows 10'da Güvenli Önyükleme uyumluluğunu etkinleştirmek için bu adımları izleyin.- Açık olan tüm Windows'u kapatın ve çalışmanızı kaydedin. Ardından PC'nizi kapatın.
- Sisteminizi yeniden başlatın ve BIOS kurulumuna girmek için F2 tuşuna basmaya başlayın . Farklı dizüstü bilgisayar ve PC üreticileri, BIOS'a girmek için F12, F10, F8 veya Esc tuşu gibi diğer işlev tuşlarını kullanabilir. Yardıma ihtiyacınız varsa, daha fazla ipucu için BIOS'a nasıl girileceğiyle ilgili kılavuzumuza bakın .
- BIOS kurulum yardımcı programında, Önyükleme sekmesini açmak için ok tuşlarını kullanın . Boot Mode'u vurgulayın ve Legacy olarak ayarlanıp ayarlanmadığını kontrol edin .
- İken Önyükleme Modu değiştirmek için, Enter tuşuna basın Önyükleme Modu vurgulanır.
- Seçeneklerden UEFI'yi seçin . UEFI'yi seçmek için Yukarı ve Aşağı ok tuşlarını kullanın ve seçeneği belirlemek için Enter'a basın.
- Ardından, Güvenlik sekmesini açın.
- Ok tuşlarını kullanarak Güvenli Önyükleme seçeneğini vurgulayın ve Enter'a basın.
- PC'nizde Güvenli Önyüklemeyi etkinleştirmek için Etkin'i seçin .
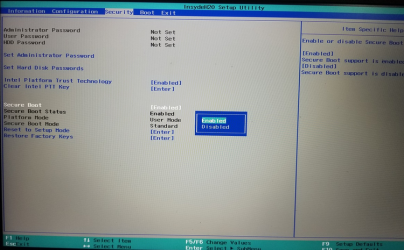
Önyükleme Modunda Güvenli Önyükleme ve UEFI'yi etkinleştirdikten sonra, PC'niz için TPM 1.2/2.0'ın da etkinleştirildiğinden emin olun. Bu nedenle, BIOS kurulum menüsünü henüz kapatmayın.
2. "Bu Bilgisayar Windows 11'i Yükleyemiyor" Hatasını düzeltmek için TMP 1.2/2.0'ı etkinleştirin
TMP 1.2/2.0 özelliğine BIOS kurulumundan da erişilebilir. İşte nasıl yapılacağı.- BIOS/UEFI'de Güvenlik sekmesini açın.
- Aşağı kaydırın ve Güvenilir Platform Teknolojisi seçeneğini vurgulayın ve Enter'a basın. Intel dizüstü bilgisayarlarda bunun yerine Intel Platform Trust Technology seçeneğini görebilirsiniz .
- Etkin'i seçin ve seçiminizi uygulamak için Enter'a basın.
- Değişiklikleri kaydedin ve çıkın.
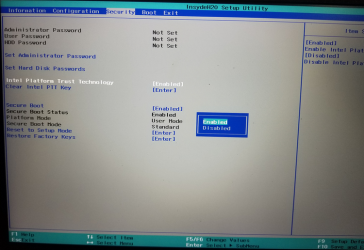
Bu kadar. Windows 10'da Güvenli Önyükleme uyumluluğunu ve TMP 2.0'ı başarıyla etkinleştirdiniz. Hatanın çözülüp çözülmediğini görmek için bilgisayarınızı yeniden başlatın, PC Sağlık Kontrolü aracını çalıştırın veya Windows 11'i yükleyin.
Önyükleme Modunu Eski'den UEFI'ye Değiştirdikten Sonra Önyükleme Aygıtı Bulunamadı Hatası
Mevcut bir Windows 10 yüklemesi için Önyükleme Modunu Eski'den UEFI'ye değiştirirseniz, Önyükleme Aygıtı Bulunamadı hatasıyla karşılaşabilirsiniz . Ancak, endişelenecek bir şey yok.BIOS kurulumunda Önyükleme Modunu tekrar UEFI'den Eski olarak değiştirerek mevcut Windows 10 kurulumunuzu kolayca önyükleyebilirsiniz.
Ardından, kurulum sürücünüzü/diskinizi Ana Önyükleme Kaydı'ndan (MBR) GUID Bölüm Tablosuna (GPT) dönüştürmek için MBR2GTP aracını kullanın ve diskteki verileri değiştirmeden veya silmeden. Şunları yapabilirsiniz buraya MBR2GRP kullanma hakkında daha fazla bilgi edinmek .
Windows'ta Veri Kaybetmeden MBR'yi GPT'ye Dönüştürme
Sürücüyü dönüştürdükten sonra, Önyükleme Aygıtı Bulunamadı hatası olmadan Önyükleme Modunu Eski'den UEFI'ye değiştirebilirsiniz.
Alternatif olarak, Windows 11'i temiz kurulum yapacaksanız, gelecekte herhangi bir sorunu önlemek için Windows 11'i (veya Windows 10'u) UEFI modunda yüklediğinizden emin olun.
Güvenli Önyüklemeyi etkinleştirdikten sonra önyüklenebilir sürücü Önyükleme Yöneticisinde görünmüyorsa, Rufus'ta UEFI sistemiyle biçimlendirildiğinden emin olun. Değilse, hedef sistem UEFI (CMS) olarak ayarlanmış olarak yeniden önyüklenebilir bir sürücü oluşturun.
