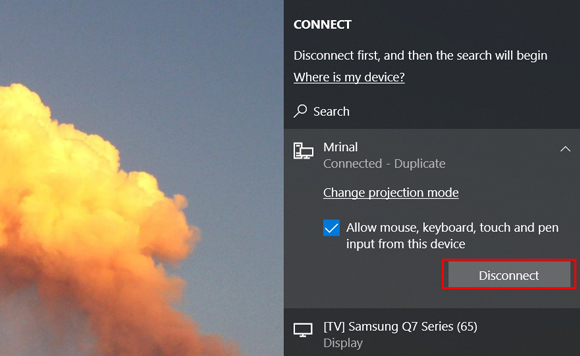- Katılım
- 9 Haz 2018
- Konular
- 1,211
- Mesajlar
- 4,704
- Çözümler
- 20
- Tepkime puanı
- 5,918
- Puanları
- 2,564
- Yaş
- 49
- Adım
- Devrim
- Meslek
- Güvenlik
- Cihaz
- iPhone 13 Pro Max
Daha fazla
- Adım
- Devrim
- Meslek
- Güvenlik
- Cinsiyet
- Erkek
- Cihaz
- iPhone 13 Pro Max
Dizüstü Bilgisayar Ekranınızı Başka Bir Dizüstü Bilgisayarla Nasıl Paylaşırsınız
Windows 10, üç yıl önce piyasaya sürüldü ve kullanıcıların bugün hala keşfetmeye devam ettiği pek çok özelliği var. O kadar çok gizli özelliği var ki, onları bulmak Windows 10'un günlük kullanımını çok daha sağlıklı hale getiriyor. Yerleşik etkin nokta, tek dokunuşla ekran yakalama ve yakın zamanda keşfettiğim ekran, Miracast Standard'ı kullanarak ekranınızı başka bir Windows 10 bilgisayara yansıtmaktır.
Bu, benim gibi farklı bilgisayarlarda karışık çalışan ve ardından sunumlarımı nereye kaydettiğimi karıştıran biriyseniz çok kullanışlı bir özellik. Diğer bilgisayarı ekranıma yansıtabilir ve işimi tamamlamak için o bilgisayarı kontrol edebilir ve ardından buluta kaydedebilirim. İkincil bir monitörünüz yoksa ancak Windows 10 çalıştıran yedek bir dizüstü bilgisayarınız varsa bu özelliği kullanabilirsiniz.
Teamviewer'ı ekranınızı yansıtmak için de kullanabilirsiniz , ancak bu yöntemle dizüstü bilgisayar ekranınızı başka bir dizüstü bilgisayarla paylaşabilir ve genişletilmiş bir ekran olarak kullanabilirsiniz. Ayrıca, Windows'a özgü bir özellik olduğu için Team Viewer'dan çok daha yüksek hızlara sahiptir.
Bilgisayarınızın Ekranını bir bilgisayara veya TV'lere yansıtabilir Windows, Miracast'ı destekler (veya bir Intel bilgi işlem çubuğu kullanarak) ve bunu bir Windows 10 bilgisayar veya tablet ile ikinci bir ekran olarak kullanabilir . Ve sadece bir ayna görevi görmez, aynı zamanda yansıtılan bilgisayarı kontrol etmenizi sağlar.

Başlamadan önce, Miracast'ı destekleyen iki Windows 10 bilgisayarınız olduğundan emin olun. Bilgisayarlarınızın uygun olup olmadığını kontrol etmek için Başlat'a gidin ve "Project to this PC" yazın, Ayarlar menüsünde bir seçenek görürseniz, sisteminiz için çalışacak demektir. Önceki sürüm, Windows 8.1 yalnızca yansıtmayı destekler. Windows 10'unuz yoksa bu özelliği kullanabileceğiniz uygulamalar vardır. Windows için Airserver Universal'ı yükleyebilir ve bilgisayar ekranınızı yayınlamak veya yansıtmak için kullanabilirsiniz, yine de ücretli bir yazılımdır. Her ikisi de Windows 10 çalıştıran dizüstü bilgisayar ekranınızı başka bir dizüstü bilgisayarla nasıl paylaşacağınıza dair bu küçük eğiticimiz var.
Şimdi, bilgisayar ekranını yansıtmak istediğiniz bilgisayarı tutun. Bilgisayar Mavisi diyelim. Ekranı yansıtılacak olan Bilgisayara Bilgisayar Turuncusu diyeceğiz.
İlk Bilgisayar
Mavi'deki Başlat düğmesine basın ve “projecting to this PC ” yazın, ayarlar altında simgeyi göreceksiniz. Simgeye tıklayın ve bir pencere görünecektir.
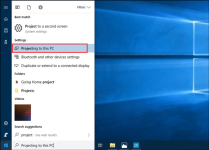
Şimdi bilgisayarı Mavi'ye diğer bilgisayarlardan Projeksiyonları alacak şekilde ayarlayacağız.
Uygun seçenekleri seçip cihazı hazırlayacağımız birkaç iletişim kutusu var.
' Her Yerde Kullanılabilir ' seçeneğini seçin .
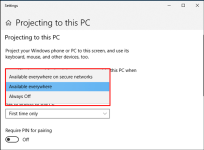
Şimdi izinlere geçeceğiz.
Bir sonraki açılır çubukta, bir bilgisayarın yansıtmak için ne zaman izin isteyeceğini ayarlayabilirsiniz. Biz ' her seferinde ' seçtik ama bu özelliği sık kullanacaksanız 'sadece ilk sefer' seçeneğini de seçebilirsiniz.
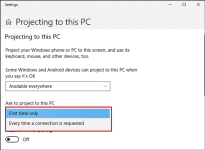
Sıradaki Güvenlik pinidir, sadece evinizde veya ofisinizde kullanıyorsanız KAPALI duruma getirebilirsiniz, ancak önerilir, bu nedenle AÇIK bırakmanız en iyisidir.
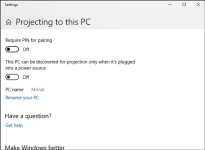
İlk bilgisayar hazır ve ikinci bilgisayar bu bilgisayarda ekran yayınlayabiliyor.
Şimdi, İkinci Bilgisayara geçin
Şimdi Computer Orange'a gideceğiz ve görev çubuğunun sağ alt kısmındaki Eylem Merkezi simgesine tıklayacağız . Masaüstü düğmesi ile saat arasına yerleştirilir.
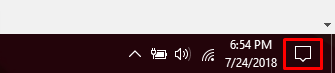
Simgeye basın ve Eylem merkezi sağdan açılır ve birkaç simge görüntüler. Proje simgesini arayın. Ekranınızı yansıtabileceğiniz tüm cihazları listeler.
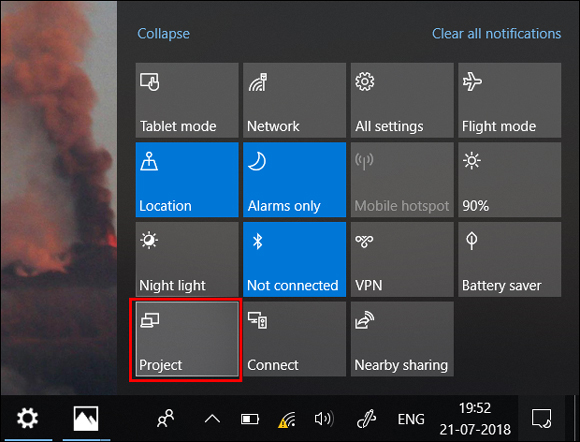
Computer Blue'nun Adını göreceksiniz, simgeye basın ve bağlanın. Sizden bir PIN isteyebilir.
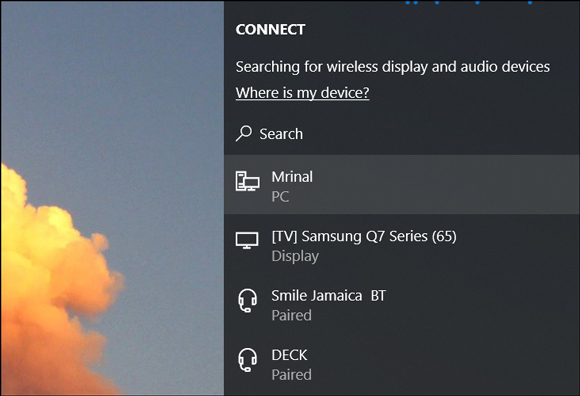
PIN'i girin ve Tamam'a basın.
' Bu cihazdan girişlere izin ver' yazan kutuyu işaretleyin , aksi takdirde ekranınızı kontrol edemezsiniz. Sadece projelendirilecekti.
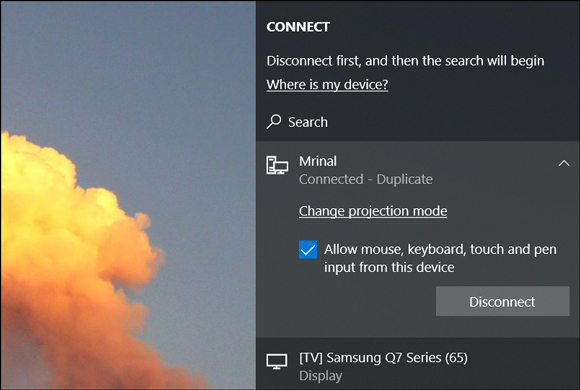
Her şeyi doğru takip ettiyseniz, Computer Blue şimdi Computer Orange'ın ekranını göstermelidir ve onu farenizle de kontrol edebilirsiniz.
Yukarıdaki eğitim, bir bilgisayarda ekranı nasıl yansıtacağınızı göstermekti, ancak yansıtma yerine genişletmek istiyorsanız, bunu da yapabilirsiniz. WIN+P tuşlarına basın ve Genişlet'i seçin ve hepsi bu kadar. Artık bilgisayar ekranınız genişletilmiş bir bilgisayar Ekranı, oldukça temiz değil mi? Daha da iyisi, farklı Ekran boyutları için endişelenmenize bile gerek olmamasıdır, otomatik olarak cihazınızın ekran çözünürlüğüne göre ayarlanır.
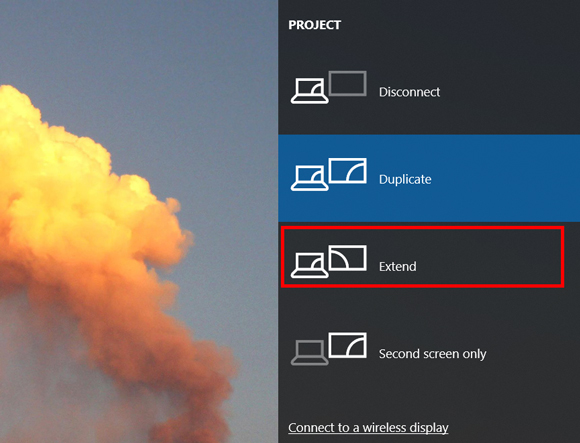
Nasıl kapatılır?
İkinci gösterge aktif ve bunu kapatmak isterseniz, sadece basın , WIN + P seçmek ' kablosuz ekrana bağlanma ' ve kesin bağlı cihaz.
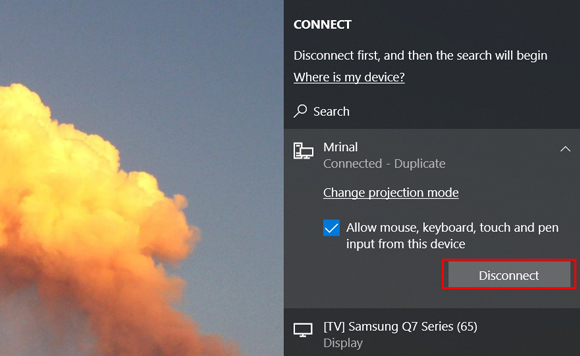
Windows 10, üç yıl önce piyasaya sürüldü ve kullanıcıların bugün hala keşfetmeye devam ettiği pek çok özelliği var. O kadar çok gizli özelliği var ki, onları bulmak Windows 10'un günlük kullanımını çok daha sağlıklı hale getiriyor. Yerleşik etkin nokta, tek dokunuşla ekran yakalama ve yakın zamanda keşfettiğim ekran, Miracast Standard'ı kullanarak ekranınızı başka bir Windows 10 bilgisayara yansıtmaktır.
Bu, benim gibi farklı bilgisayarlarda karışık çalışan ve ardından sunumlarımı nereye kaydettiğimi karıştıran biriyseniz çok kullanışlı bir özellik. Diğer bilgisayarı ekranıma yansıtabilir ve işimi tamamlamak için o bilgisayarı kontrol edebilir ve ardından buluta kaydedebilirim. İkincil bir monitörünüz yoksa ancak Windows 10 çalıştıran yedek bir dizüstü bilgisayarınız varsa bu özelliği kullanabilirsiniz.
Teamviewer'ı ekranınızı yansıtmak için de kullanabilirsiniz , ancak bu yöntemle dizüstü bilgisayar ekranınızı başka bir dizüstü bilgisayarla paylaşabilir ve genişletilmiş bir ekran olarak kullanabilirsiniz. Ayrıca, Windows'a özgü bir özellik olduğu için Team Viewer'dan çok daha yüksek hızlara sahiptir.
Bilgisayarınızın Ekranını bir bilgisayara veya TV'lere yansıtabilir Windows, Miracast'ı destekler (veya bir Intel bilgi işlem çubuğu kullanarak) ve bunu bir Windows 10 bilgisayar veya tablet ile ikinci bir ekran olarak kullanabilir . Ve sadece bir ayna görevi görmez, aynı zamanda yansıtılan bilgisayarı kontrol etmenizi sağlar.

Başlamadan önce, Miracast'ı destekleyen iki Windows 10 bilgisayarınız olduğundan emin olun. Bilgisayarlarınızın uygun olup olmadığını kontrol etmek için Başlat'a gidin ve "Project to this PC" yazın, Ayarlar menüsünde bir seçenek görürseniz, sisteminiz için çalışacak demektir. Önceki sürüm, Windows 8.1 yalnızca yansıtmayı destekler. Windows 10'unuz yoksa bu özelliği kullanabileceğiniz uygulamalar vardır. Windows için Airserver Universal'ı yükleyebilir ve bilgisayar ekranınızı yayınlamak veya yansıtmak için kullanabilirsiniz, yine de ücretli bir yazılımdır. Her ikisi de Windows 10 çalıştıran dizüstü bilgisayar ekranınızı başka bir dizüstü bilgisayarla nasıl paylaşacağınıza dair bu küçük eğiticimiz var.
Dizüstü Bilgisayar Ekranınızı Başka Bir Dizüstü Bilgisayarla Nasıl Paylaşırsınız
En az iki Windows 10 bilgisayarınız olduğundan ve aynı WiFi ağına bağlı olduğunuzdan emin olun.Şimdi, bilgisayar ekranını yansıtmak istediğiniz bilgisayarı tutun. Bilgisayar Mavisi diyelim. Ekranı yansıtılacak olan Bilgisayara Bilgisayar Turuncusu diyeceğiz.
İlk Bilgisayar
Mavi'deki Başlat düğmesine basın ve “projecting to this PC ” yazın, ayarlar altında simgeyi göreceksiniz. Simgeye tıklayın ve bir pencere görünecektir.
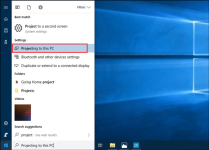
Şimdi bilgisayarı Mavi'ye diğer bilgisayarlardan Projeksiyonları alacak şekilde ayarlayacağız.
Uygun seçenekleri seçip cihazı hazırlayacağımız birkaç iletişim kutusu var.
' Her Yerde Kullanılabilir ' seçeneğini seçin .
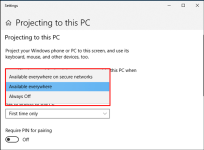
Şimdi izinlere geçeceğiz.
Bir sonraki açılır çubukta, bir bilgisayarın yansıtmak için ne zaman izin isteyeceğini ayarlayabilirsiniz. Biz ' her seferinde ' seçtik ama bu özelliği sık kullanacaksanız 'sadece ilk sefer' seçeneğini de seçebilirsiniz.
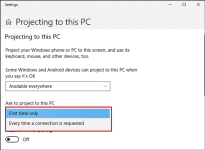
Sıradaki Güvenlik pinidir, sadece evinizde veya ofisinizde kullanıyorsanız KAPALI duruma getirebilirsiniz, ancak önerilir, bu nedenle AÇIK bırakmanız en iyisidir.
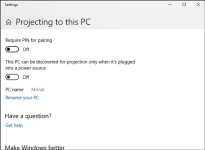
İlk bilgisayar hazır ve ikinci bilgisayar bu bilgisayarda ekran yayınlayabiliyor.
Şimdi, İkinci Bilgisayara geçin
Şimdi Computer Orange'a gideceğiz ve görev çubuğunun sağ alt kısmındaki Eylem Merkezi simgesine tıklayacağız . Masaüstü düğmesi ile saat arasına yerleştirilir.
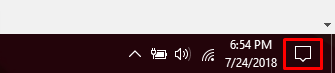
Simgeye basın ve Eylem merkezi sağdan açılır ve birkaç simge görüntüler. Proje simgesini arayın. Ekranınızı yansıtabileceğiniz tüm cihazları listeler.
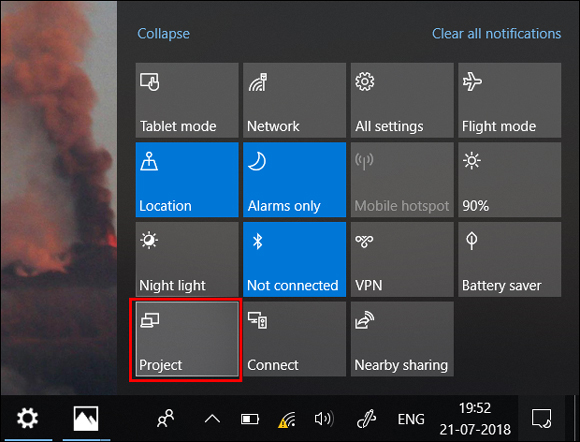
Computer Blue'nun Adını göreceksiniz, simgeye basın ve bağlanın. Sizden bir PIN isteyebilir.
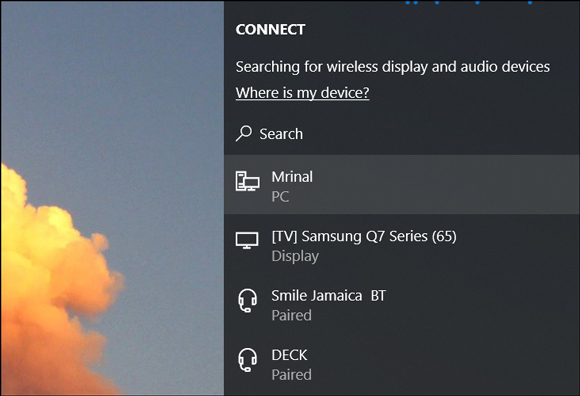
PIN'i girin ve Tamam'a basın.
' Bu cihazdan girişlere izin ver' yazan kutuyu işaretleyin , aksi takdirde ekranınızı kontrol edemezsiniz. Sadece projelendirilecekti.
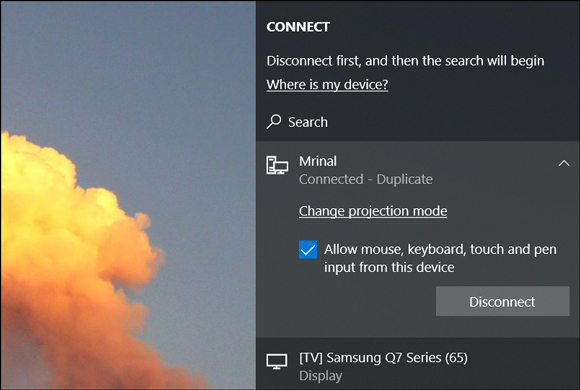
Her şeyi doğru takip ettiyseniz, Computer Blue şimdi Computer Orange'ın ekranını göstermelidir ve onu farenizle de kontrol edebilirsiniz.
Yukarıdaki eğitim, bir bilgisayarda ekranı nasıl yansıtacağınızı göstermekti, ancak yansıtma yerine genişletmek istiyorsanız, bunu da yapabilirsiniz. WIN+P tuşlarına basın ve Genişlet'i seçin ve hepsi bu kadar. Artık bilgisayar ekranınız genişletilmiş bir bilgisayar Ekranı, oldukça temiz değil mi? Daha da iyisi, farklı Ekran boyutları için endişelenmenize bile gerek olmamasıdır, otomatik olarak cihazınızın ekran çözünürlüğüne göre ayarlanır.
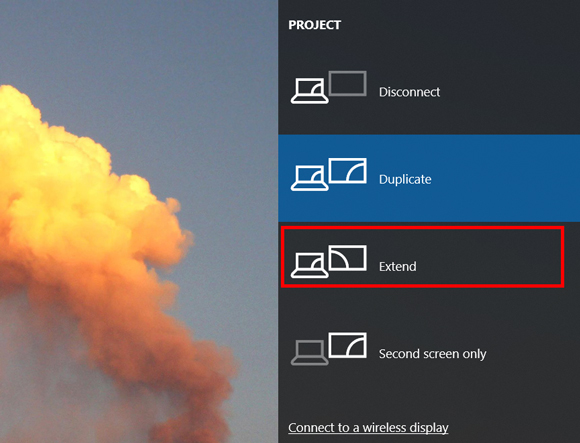
Nasıl kapatılır?
İkinci gösterge aktif ve bunu kapatmak isterseniz, sadece basın , WIN + P seçmek ' kablosuz ekrana bağlanma ' ve kesin bağlı cihaz.