- Katılım
- 9 Haz 2018
- Konular
- 1,181
- Mesajlar
- 4,504
- Çözümler
- 9
Daha fazla
- Tepkime puanı
- 4,919
- Puanları
- 2,099
- Yaş
- 48
- Adım
- Devrim
- Meslek
- Güvenlik
- Cinsiyet
- Erkek
- Cihaz
- iPhone 13 Pro Max
- HDMI, Windows 10'da çalışmıyorsa, muhtemelen grafik sürücüsüyle ilgili bir sorundur.
- HDMI algılanmadı sorunu için bir çözüm, sürücülerinizi özel bir araç kullanarak güncellemektir.
- Cihazlarınızı sıfırlamak ve bağlantısını kesmek gibi basit bir prosedürü de deneyebilirsiniz.
- Ekran ayarlarını doğru şekilde yapılandırmak, sorunu hemen çözmenize de yardımcı olabilir.

Hepimizin bildiği gibi , özellikle son zamanlarda güncelleme yaptıysanız ve yeni arayüze, yeni özelliklere ve tabii ki yeni hatalara alışmadıysanız, Windows 10 kullanmak oldukça sinir bozucu olabilir.Bu konuda, birçok kullanıcı , Windows 7'den (veya Windows'un başka bir sürümünden) Windows 10'a güncelleme yaptıktan sonra HDMI'nın çalışmadığını bildirdi .
Bu nedenle, size yardım etmeye karar verdik. Nasıl? Peki, dizüstü bilgisayarınızda HDMI sorununuzu nasıl kolayca çözeceğinizi göstererek .
Göreceğiniz gibi, bu Windows 10 sorununu çözmek, yalnızca birkaç adım uygulamanız gerektiğinden oldukça kolaydır.Elbette, herkesin bu adım adım kılavuzda uyumlu bir sorun giderme çözümü bulabilmesi için daha fazla yöntemi detaylandıracağız.HDMI bağlantı noktası, Windows 10 tabanlı cihazınızı monitör, TV, Ev Sineması vb. gibi diğer araçlarla bağlamak için kullanılır.
HDMI bağlantı noktanız önceki Windows sürümünüzde kusursuz çalışıyorsa ancak Windows 10 güncellemesini uyguladıktan sonra cihazınızı HDMI bağlantı noktası üzerinden bağlayamıyorsanız aşağıdaki yönergeleri kullanın.
Windows 10 HDMI çalışmıyor nasıl düzeltilir?
1. Grafik Kartı sürücülerinizi kaldırın
- Başlat düğmesine sağ tıklayın ve Aygıt Yöneticisi'ni seçin .
- Genişletmek için Görüntü Bağdaştırıcıları bölümüne tıklayın .
- Bağdaştırıcıya sağ tıklayın ve Cihazı kaldır öğesini seçin .
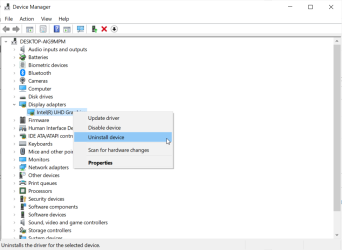
Bu tür sorunlarla uğraşırken yapılacak ilk şey, grafik sürücülerini Windows 10 cihazınızdan kaldırmaktır. Bunu yapmak için yukarıdaki adımları izleyin.
Bilgisayarınızı yeniden başlattığınızda, sistem otomatik olarak varsayılan bir sürücü kuracaktır.
2. Grafik kartını manuel olarak kurun
Varsayılan sürücü, grafiklerinizi kullanmanın ideal yolu değildir. Bu nedenle, sürücüyü kaldırdıktan sonra üreticinizin resmi web sitesine gidin ve sürücüyü grafik kartı üreticisinin web sitesinden indirmeyin.Bu nedenle, üreticinin web sitesinde, çalıştırdığınız Windows sürümü için grafik kartınızı arayın ve aynısını bilgisayarınıza uyumluluk modunda yükleyin.
3. Sürücüleri otomatik olarak yükleyin
- Başlangıç Aygıt Yöneticisi sağ tıklayarak Başlat düğmesi ve uygulamayı listeden seçerek.
- Görüntü bağdaştırıcıları kategorisini genişletin .
- Görüntü bağdaştırıcısına sağ tıklayın ve Sürücüyü güncelle öğesini seçin .
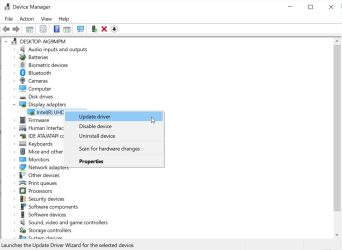
4. Sürücüleri otomatik olarak aramak için ilk seçeneğe tıklayın.
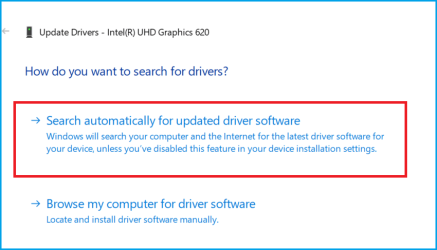
Bunu yaparak, sistem grafik bağdaştırıcınız için çevrimiçi olarak doğru sürücüleri otomatik olarak arayacaktır.
Sürücüleri güncellemek çok can sıkıcı olabilir, bu yüzden bunu otomatik olarak yapmak için özel bir araç kullanmanızı öneririz. Böylece dosya kaybını ve hatta bilgisayarınızda kalıcı hasar oluşmasını önlemiş olursunuz.
Aşağıda önerilen çözüm çok hafiftir ve yalnızca birkaç tıklamayla tek bir işlemle sürücülerinizi otomatik olarak günceller ve onarır.
Her şeyin yolunda gittiğinden emin olmak ve her türlü GPU sürücü hatasını önlemek için, sorunlarınızı yalnızca birkaç tıklamayla çözecek eksiksiz bir sürücü güncelleme yardımcısı kullandığınızdan emin olun ve DriverFix'i şiddetle tavsiye ediyoruz . Sürücülerinizi güvenle güncellemek için şu kolay adımları izleyin:
- DriverFix'i indirin ve yükleyin .
- Yazılımı başlatın.
- DriverFix'in tüm hatalı sürücülerinizi algılamasını bekleyin.
- Uygulama şimdi size sorunları olan tüm sürücüleri gösterecek ve sadece düzeltilmesini istediklerinizi seçmeniz gerekiyor.
- Uygulamanın en yeni sürücüleri indirip yüklemesini bekleyin.
- Değişikliklerin etkili olması için bilgisayarınızı yeniden başlatın .
4. Cihazlarınızı yeniden başlatın ve yeniden bağlayın
- Kabloyu HDMI bağlantı noktanızdan çıkarın .
- Dizüstü bilgisayarı ve HDMI cihazını kapatın .
- Fişini elektrik kablosu dizüstü ve mümkünse laptop pili çıkarın.
- En az 5 dakika bu şekilde bırakın .
- Dizüstü bilgisayarın pilini geri takın ve güç kablolarını takın .
- HDMI kablosunu dizüstü bilgisayarınıza ve cihazınıza yeniden bağlayın .
- Güç laptop ve HDMI cihazının.
Şimdi, HDMI bağlantı noktanızı kullanıp kullanamayacağınıza ve harici HDMI aygıtının dizüstü bilgisayarınız tarafından tanımlanıp tanımlanmadığına bakın.
5. Bilgisayarınızın görüntü ayarlarını yapılandırın
- PROJE menüsünü başlatmak için Windows tuşu + P'ye basın .
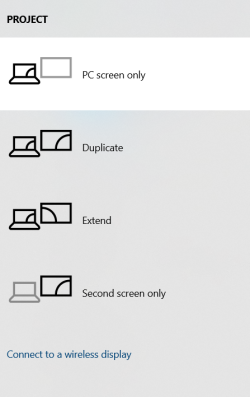
- 4 olası Ekran ayarı göreceksiniz:
- Yalnızca PC Ekranı – Bu seçenek, görüntüyü yalnızca dizüstü bilgisayarınızın ekranında görüntülemek istediğiniz zamandır. Bu ayarlanırsa, yukarıdaki örneğimizde olduğu gibi, HDMI video cihazınız algılanmamıştır.
- Çoğalt – Ekranı harici HDMI cihazınızda çoğaltmak için bu seçeneği kullanmayı deneyin.
- Genişletilmiş – Ekranınızı harici HDMI cihazına genişletmek için bu seçeneği de deneyebilirsiniz.
- Yalnızca İkinci Ekran – Bu seçenek, görüntünün yalnızca harici aygıtta görüntülenmesini sağlar
- İlki hariç seçeneklerden birini seçin.
