- Katılım
- 30 Tem 2018
- Konular
- 59
- Mesajlar
- 542
- Tepkime puanı
- 131
- Puanları
- 1,889
İyi hazırlanmış bir imza, e-postalarınıza kişisel bir dokunuş katar. Özellikle iş ortamında uygun bir e-posta imzasıyla çok daha profesyonel görüneceklerdir. Outlook'ta seçtiğiniz imzayı eklemek ve ihtiyaçlarınıza göre değiştirmek çok kolaydır. Windows, Mac, mobil ve web istemcisi için Outlook'ta nasıl imza ekleyebileceğiniz aşağıda açıklanmıştır.
Alternatif olarak, Outlook ayarlarını “İmza” anahtar kelimesiyle arayabilir ve bu bölüme ulaşabilirsiniz.
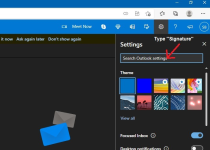
2. Zengin metin düzenleyicisi açıldığında, imleçte imza metninizi ekleyin ve ardından kaydedin.
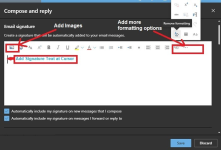
3. Yeni ileti oluşturma, iletme veya yanıtlara otomatik olarak imza eklemek isteyip istemediğinizi seçebilirsiniz.
4. Zengin metin düzenleyicisine resimler, alıntılar, vurgular ve madde işaretli listeler ekleyebilirsiniz.
5. Daha fazla tablo, üstü çizili, üst simge ve sağdan sola diller eklemek için "daha fazla biçimlendirme seçeneği ekle"yi tıklayın.
1. Outlook uygulamasını açın. Menüden imzalara erişmek için, sizi bir sonraki ekrana getirecek olan “Dosya”ya gidin. “Bilgi” bölümünün altında, alttaki “Seçenekler”e tıklayın.
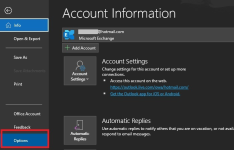
2. “Outlook Seçenekleri” penceresinde, soldaki Posta sekmesine gidin. “Mesaj oluştur” alt başlığında “İmzalar”a tıklayın.
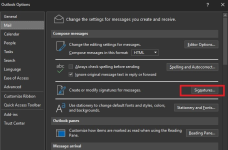
3. Yeni pencerede “Yeni”ye tıklayın ve imleçte imza metninizi ekleyin.
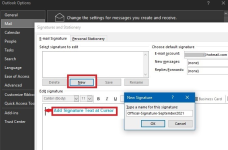
4. Görüntüler, alıntılar ve diğer ayrıntıları eklemek için HTML metin düzenleyicisini kullanabilirsiniz.
5. Kartvizitleriniz varsa “Kişisel Kırtasiye” sekmesinden ekleyebilirsiniz.
6. Bu imzaların yeni e-postaya, yanıtlara ve iletilere otomatik olarak eklenip eklenmeyeceğini seçebilirsiniz.
7. Tüm imza ayarlarınızı kaydetmek için “Tamam”a tıklayın.
1. Outlook'u açın ve üst kısımdaki "Outlook" menüsünden "Tercihler"i seçin. Bu, ayrı bir "Outlook Tercihleri" penceresi açacaktır.
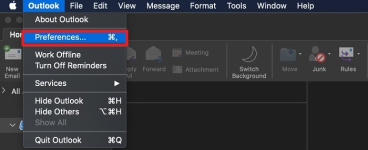
2. “Outlook Tercihleri” penceresi açıldığında, “E-posta” bölümündeki “İmzalar”a çift tıklayın. Bu, imzanızı oluşturabileceğiniz yeni bir metin düzenleyici açacaktır.
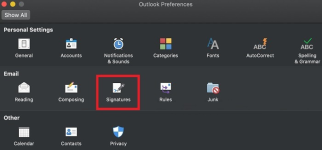
3. Zengin metin düzenleyicide, imleçte imza metninizi ekleyin. Bir isim verin (veya boş bırakın) ve kaydedin.
4. Fotoğraflar, logolar, kartvizitler, köprüler ve tablolar da ekleyebilirsiniz.
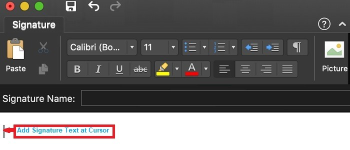
1. Uygulama başlatıldığında, sol üstteki Outlook simgesine tıklayın.
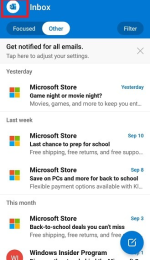
2. “Ayarlar” menü seçeneğini seçin ve “İmza”yı seçin.
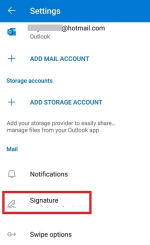
3. İmleçte imza metninizi ekleyin ve kaydedin.
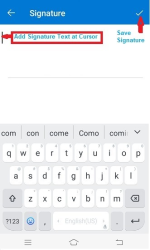
2. Otomatik seçeneğini daha önce ayarlamadıysanız, imzayı yine de manuel olarak ekleyebilirsiniz. “Oluştur” penceresindeki üç nokta simgesine gidin ve “İmza ekle”yi tıklayın.
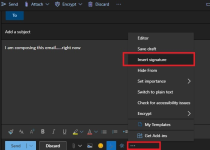
Outlook web uygulamasında varsayılan olarak yalnızca bir imza kaydedilir. Yeni bir imza eklerseniz, eskisi silinecektir.
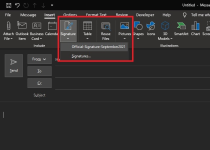
2. Daha önce eklenen görünür e-posta imzasını ekleyin.
3. Alternatif olarak, otomatik olarak imza ekleme seçeneğini etkinleştirdiyseniz, Pencerede gösterilecektir.
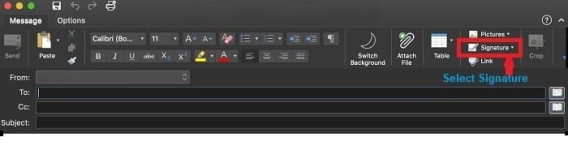
2. Oluşturulan imzaların açılır listesinden, mesaja eklenmesini istediğinizi seçin. Yalnızca bir imza kaydettiyseniz, bu varsayılan imzanız olacaktır.
2. Otomatik olarak eklenen imzayı istemiyorsanız, metni silmeniz yeterlidir.
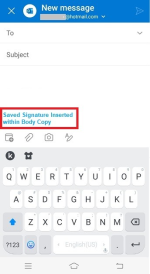
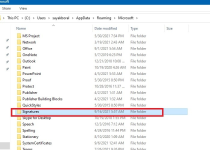
2. Outlook'ta bir imza şablonunu içe aktarmak için, indirilen istenen imza şablonu dosyalarını kopyalayın ve yukarıdaki "İmzalar" klasörüne yapıştırın.
3. İçe aktarılan bu şablonlarla çalışmak için “Outlook Seçenekleri -> İmzalar ve Kırtasiye -> İmzayı Düzenle” seçeneğine gidin.
Outlook Web Uygulamasında İmza Nasıl Eklenir
1. Outlook web uygulamasına giriş yaptıktan sonra, üstte küçük bir Ayarlar simgesi görebilirsiniz. İmza bölümüne “Ayarlar -> Posta -> Oluştur ve Yanıtla”dan erişin.Alternatif olarak, Outlook ayarlarını “İmza” anahtar kelimesiyle arayabilir ve bu bölüme ulaşabilirsiniz.
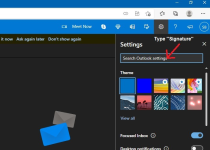
2. Zengin metin düzenleyicisi açıldığında, imleçte imza metninizi ekleyin ve ardından kaydedin.
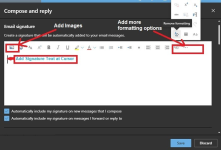
3. Yeni ileti oluşturma, iletme veya yanıtlara otomatik olarak imza eklemek isteyip istemediğinizi seçebilirsiniz.
4. Zengin metin düzenleyicisine resimler, alıntılar, vurgular ve madde işaretli listeler ekleyebilirsiniz.
5. Daha fazla tablo, üstü çizili, üst simge ve sağdan sola diller eklemek için "daha fazla biçimlendirme seçeneği ekle"yi tıklayın.
Windows için Outlook'ta İmza Nasıl Eklenir
Outlook Windows istemcisi, birden çok imza oluşturabileceğiniz ve imza şablonlarıyla çalışabileceğiniz için Outlook web uygulamasından daha gelişmiştir. Outlook'un en son sürümüne erişebilmek için cihazı güncel tuttuğunuzdan emin olun.1. Outlook uygulamasını açın. Menüden imzalara erişmek için, sizi bir sonraki ekrana getirecek olan “Dosya”ya gidin. “Bilgi” bölümünün altında, alttaki “Seçenekler”e tıklayın.
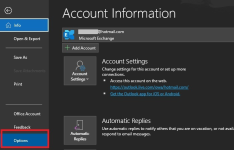
2. “Outlook Seçenekleri” penceresinde, soldaki Posta sekmesine gidin. “Mesaj oluştur” alt başlığında “İmzalar”a tıklayın.
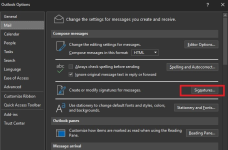
3. Yeni pencerede “Yeni”ye tıklayın ve imleçte imza metninizi ekleyin.
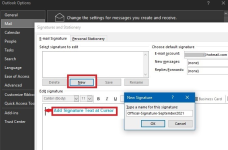
4. Görüntüler, alıntılar ve diğer ayrıntıları eklemek için HTML metin düzenleyicisini kullanabilirsiniz.
5. Kartvizitleriniz varsa “Kişisel Kırtasiye” sekmesinden ekleyebilirsiniz.
6. Bu imzaların yeni e-postaya, yanıtlara ve iletilere otomatik olarak eklenip eklenmeyeceğini seçebilirsiniz.
7. Tüm imza ayarlarınızı kaydetmek için “Tamam”a tıklayın.
Mac için Outlook'ta İmza Nasıl Eklenir
Outlook'un Mac için masaüstü istemcisi, Outlook Windows'a benzer şekilde çalışır. Bazı seçenekler Mac'te desteklenmese de (örneğin: İmza şablonları), istediğiniz kadar imzayı kolayca ekleyebilir ve değiştirebilirsiniz.1. Outlook'u açın ve üst kısımdaki "Outlook" menüsünden "Tercihler"i seçin. Bu, ayrı bir "Outlook Tercihleri" penceresi açacaktır.
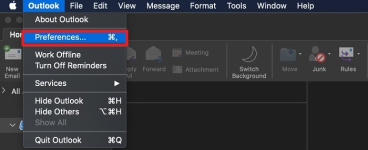
2. “Outlook Tercihleri” penceresi açıldığında, “E-posta” bölümündeki “İmzalar”a çift tıklayın. Bu, imzanızı oluşturabileceğiniz yeni bir metin düzenleyici açacaktır.
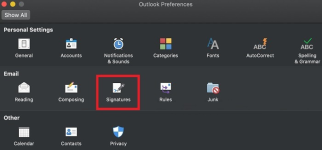
3. Zengin metin düzenleyicide, imleçte imza metninizi ekleyin. Bir isim verin (veya boş bırakın) ve kaydedin.
4. Fotoğraflar, logolar, kartvizitler, köprüler ve tablolar da ekleyebilirsiniz.
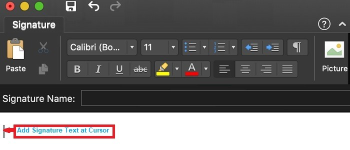
Outlook Mobile'da İmza Ekleme
Outlook'un Android veya iOS uygulamasını bir telefonda veya tablette kullanıyorsanız, imza eklemek için çok basit bir düz metin seçeneği vardır.1. Uygulama başlatıldığında, sol üstteki Outlook simgesine tıklayın.
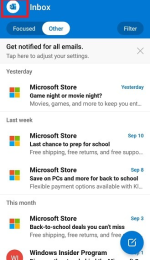
2. “Ayarlar” menü seçeneğini seçin ve “İmza”yı seçin.
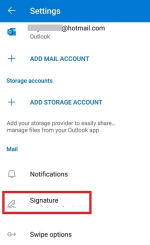
3. İmleçte imza metninizi ekleyin ve kaydedin.
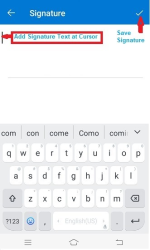
Outlook'ta E-posta İmzanızı Nasıl Kullanırsınız?
Artık çeşitli cihazlarda Outlook'a nasıl imza ekleyeceğinizi bildiğinize göre, bunları nasıl kullanacağınızı görelim.Outlook Web Uygulaması
1. Outlook web uygulamasında bir e-posta imzası kullanmak için "İmzamı oluşturduğum/yanıtladığım yeni iletilere otomatik olarak ekle" seçeneğini işaretleyin.2. Otomatik seçeneğini daha önce ayarlamadıysanız, imzayı yine de manuel olarak ekleyebilirsiniz. “Oluştur” penceresindeki üç nokta simgesine gidin ve “İmza ekle”yi tıklayın.
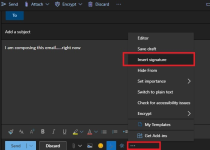
Outlook web uygulamasında varsayılan olarak yalnızca bir imza kaydedilir. Yeni bir imza eklerseniz, eskisi silinecektir.
pencereler
1. Bir e-posta yazmak için Oluştur penceresine gidin.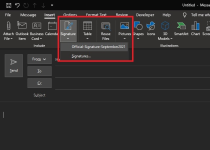
2. Daha önce eklenen görünür e-posta imzasını ekleyin.
3. Alternatif olarak, otomatik olarak imza ekleme seçeneğini etkinleştirdiyseniz, Pencerede gösterilecektir.
Mac
1. Mac'in Oluştur penceresindeki “Mesaj” sekmesinde, sağ üst köşedeki “İmza” menüsünü tıklayın.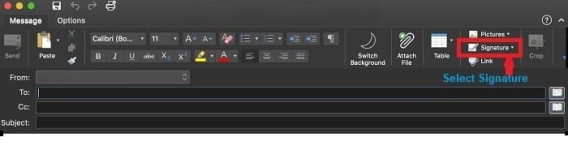
2. Oluşturulan imzaların açılır listesinden, mesaja eklenmesini istediğinizi seçin. Yalnızca bir imza kaydettiyseniz, bu varsayılan imzanız olacaktır.
Android/iOS
1. Android/iOS için Outlook mobil uygulamalarına kaydedilmiş bir imza eklediğinizde, otomatik olarak gövde kopyasına eklenecektir. Ancak, yalnızca düz metin biçiminde olacaktır.2. Otomatik olarak eklenen imzayı istemiyorsanız, metni silmeniz yeterlidir.
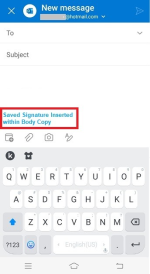
Sıkça Sorulan Sorular
1. Outlook'un imza dosyası Windows'ta nerede bulunur?
Windows cihazlarda, Outlook için tüm imza dosyaları şu klasör konumuna kaydedilir: “C\Windows\%userprofile%\AppData\Roaming\Microsoft\Signatures.”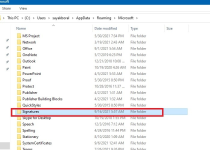
2. Outlook imza şablonlarını nasıl kullanırım ve bir imza şablonu dosyasını nasıl içeri aktarırım?
1. Outlook imza şablonlarını kullanmak için, bu seçeneğin kullanılabileceği tek yer olduğundan Outlook Windows istemcisine ihtiyacınız vardır. En son Outlook imza şablonlarının çoğu resmi bağlantıdan indirilebilir .2. Outlook'ta bir imza şablonunu içe aktarmak için, indirilen istenen imza şablonu dosyalarını kopyalayın ve yukarıdaki "İmzalar" klasörüne yapıştırın.
3. İçe aktarılan bu şablonlarla çalışmak için “Outlook Seçenekleri -> İmzalar ve Kırtasiye -> İmzayı Düzenle” seçeneğine gidin.
3. Outlook imzamı tüm cihazlarımda nasıl eşitlerim?
Outlook imzası, tüm cihazlarda varsayılan olarak eşitlenir. Ancak, tüm seçenekler tüm cihazlarda alınamaz. Örneğin, e-posta imza ayarlarını, iOS veya Android için Outlook ile Outlook Windows'ta görüntü dosyaları veya video seçenekleri gibi zengin özelliklerle eşitleyemezsiniz.
Son düzenleme:



