Caglayn07
Yeni Üye
Windows 10 çeşitli kişiselleştirme ayarlarının yanı sıra; başlat menüsü, görev çubuğu ve bildirim merkezi gibi uygulamalara ve masaüstü öğelerine daha açık bir renk düzeni uygulayan "açık" renk modu ve daha koyu bir renk tonu uygulayan "koyu" renk modu olmak üzere iki renk modu ile birlikte gelir. Açık veya koyu moda geçmek isterseniz, ayarlar uygulamasından bunu kolayca gerçekleştirebilirsiniz. Ancak, Xbox One ve diğer işletim sistemlerine benzer şekilde, günün saatine bağlı olarak iki renk modu arasında otomatik olarak geçiş yapma seçeneği sunulmamıştır.
Açık ve koyu temalar arasında zamana bağlı otomatik geçiş yapmak, cihazınızda olmasını istediğiniz bir özellikse, Görev Zamanlayıcı ve birkaç basit PowerShell komutunu kullanarak otomatik bir işlem oluşturabilirsiniz.
Uyarı: Kayıt defterini editlemek risklidir. Adımları dikkatli izlemenizi öneririm.
Windows 10'da aydınlık (açık) moddan karanlık (koyu) moda geçmek için aşağıdaki adımları sırasıyla takip edin:
1. "Başlat"ı açın.
2. Arama kutucuğuna "Görev Zamanlayıcı" yazıp çıkan uygulamayı açın.
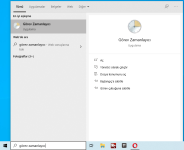
3. "Görev Zamanlayıcı Kitaplığı"nı, başındaki minik oka basarak genişletin.
4. "Görev Zamanlayıcı Kitaplığı"na sağ tıklayıp "Yeni Klasör"e basın.
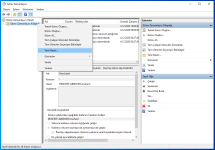
5. Klasöre isim verin ve "Tamam"a basın. (Örn: Kişisel Görevler)
Not: Yeni klasörü sistem görevleri ile kişisel görevlerimizi ayırmak ve karışıklık olmaması için oluşturuyoruz.
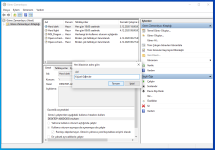
6. "Kişisel Görevler" klasörüne sağ tıklayıp "Görev Oluştur"a basın.
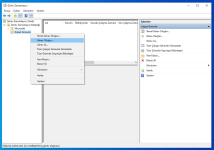
7. "Genel" sekmesine tıklayın.
8. "Ad" kısmına karanlık moda geçiş görevi için tanımlayıcı bir isim yazın. (Örn: Karanlık Moda Geçiş)
9. "Güvenlik Seçenekleri" kısmında "Kullanıcı oturum açmışsa da açmamışsa da çalıştır" seçeneğini seçin.
10. "Parolayı Depolama" kutucuğunu işaretleyin.
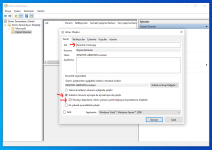
11. "Tetikleyiciler" sekmesine tıklayın.
12. "Yeni"ye tıklayın.
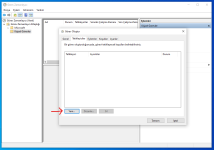
13. "Görevi başlat" kısmında "Zamanlamayla"yı seçin.
14. "Ayarlar" kısmında "Günlük"ü seçin.
15. Windowsun otomatik olarak karanlık moda geçmesini istediğiniz zamanı girin. (Örn: 18:00:00)
16. "Tamam"a tıklayın.
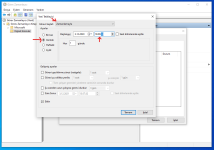
17. "Eylemler" sekmesine tıklayın.
18. "Yeni"ye tıklayın.
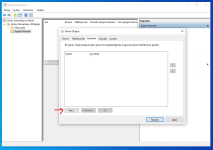
19."Eylem" olarak "Program başlat"ı seçin.
20. "Program/komut dosyası"nın hemen altındaki kutucuğa;
%SystemRoot%\system32\WindowsPowerShell\v1.0\powershell.exe
"Bağımsız değişkenler ekle" kutucuğuna ise;
New-ItemProperty -Path HKCU:\SOFTWARE\Microsoft\Windows\CurrentVersion\Themes\Personalize -Name SystemUsesLightTheme -Value 0 -Type Dword -Force; New-ItemProperty -Path HKCU:\SOFTWARE\Microsoft\Windows\CurrentVersion\Themes\Personalize -Name AppsUseLightTheme -Value 0 -Type Dword -Force
kodlarını kopyalayıp yapıştırın.
(Yukarıdaki komut, Kayıt Defterinde SystemUsesLightTheme ve AppsUseLightTheme DWORD oluşturmaya çalışacak ve değerlerini 0 olarak ayarlayarak aydınlık modu devre dışı bırakıp karanlık modu etkinleştirecektir.)
21. "Tamam"a tıklayın.
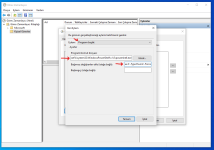
22. "Koşullar" sekmesine tıklayın.
23. "Görevi yalnızca bilgisayar AC gücündeyse başlat"ın yanındaki kutucuktaki işareti kaldırın.
(Laptop kullanıyorsanız görevlerin pildeyken de çalışmasını sağlar.)
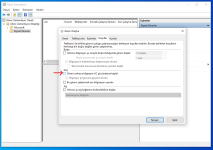
24. "Ayarlar" sekmesine tıklayın.
25. Zamanlanan başlangıç kaçırılırsa görevi mümkün olan en kısa zamanda çalıştır" ve "Görev başarısızsa, şu sıklıkta yeniden başlat" kutucuklarını işaretleyin.
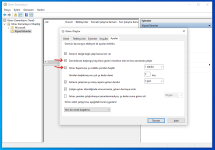
26. "Tamam"a tıklayın.
1. "Başlat"ı açın.
2. Arama kutucuğuna "Görev Zamanlayıcı" yazıp çıkan uygulamayı açın.
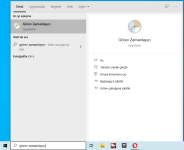
3. "Görev Zamanlayıcı Kitaplığı"nı, başındaki minik oka basarak genişletin.
4. "Kişisel Görevler" klasörüne sağ tıklayıp "Görev Oluştur"a basın.
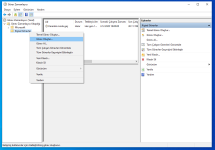
5. "Genel" sekmesine tıklayın.
6. "Ad" kısmına aydınlık moda geçiş görevi için tanımlayıcı bir isim yazın. (Örn: Aydınlık Moda Geçiş)
7. "Güvenlik Seçenekleri" kısmında "Kullanıcı oturum açmışsa da açmamışsa da çalıştır" seçeneğini seçin.
8. "Parolayı Depolama" kutucuğunu işaretleyin.
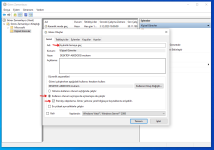
9. "Tetikleyiciler" sekmesine tıklayın.
10. "Yeni"ye tıklayın.
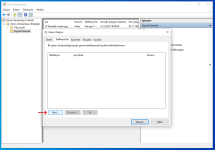
11. "Görevi başlat" kısmında "Zamanlamayla"yı seçin.
12. "Ayarlar" kısmında "Günlük"ü seçin.
13. Windowsun otomatik olarak aydınlık moda geçmesini istediğiniz zamanı girin. (Örn: 08:00:00)
14. "Tamam"a tıklayın.
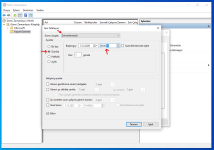
15. "Eylemler" sekmesine tıklayın.
16. "Yeni"ye tıklayın.
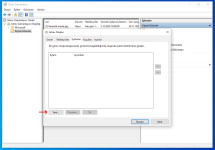
17."Eylem" olarak "Program başlat"ı seçin.
18. "Program/komut dosyası"nın hemen altındaki kutucuğa;
%SystemRoot%\system32\WindowsPowerShell\v1.0\powershell.exe
"Bağımsız değişkenler ekle" kutucuğuna ise;
New-ItemProperty -Path HKCU:\SOFTWARE\Microsoft\Windows\CurrentVersion\Themes\Personalize -Name SystemUsesLightTheme -Value 1 -Type Dword -Force; New-ItemProperty -Path HKCU:\SOFTWARE\Microsoft\Windows\CurrentVersion\Themes\Personalize -Name AppsUseLightTheme -Value 1 -Type Dword -Force
kodlarını kopyalayıp yapıştırın.
(Yukarıdaki komut, Kayıt Defterinde SystemUsesLightTheme ve AppsUseLightTheme DWORD oluşturmaya çalışacak ve değerlerini 1 olarak ayarlayarak karanlık modu devre dışı bırakıp aydınlık modu etkinleştirecektir.)
19. "Tamam"a tıklayın.
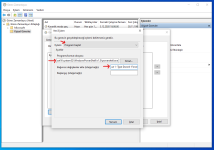
20. "Koşullar" sekmesine tıklayın.
21. "Görevi yalnızca bilgisayar AC gücündeyse başlat"ın yanındaki kutucuktaki işareti kaldırın.
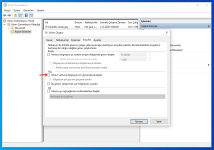
22. "Ayarlar" sekmesine tıklayın.
23. Zamanlanan başlangıç kaçırılırsa görevi mümkün olan en kısa zamanda çalıştır" ve "Görev başarısızsa, şu sıklıkta yeniden başlat" kutucuklarını işaretleyin.
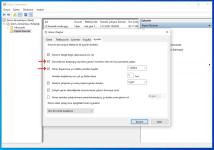
24. "Tamam"a tıklayın.
Bu adımları tamamladığınızda, Windows'unuz her gün belirttiğiniz saatte uygulamalar ve masaüstü ortamı için karanlık mod ve aydınlık mod arasında otomatik olarak değişecektir.
Görevlerin çalıştığından emin olmak istiyorsanız, görevlere sağ tıklayıp "Çalıştır" seçeneğini seçebilirsiniz. Bu özelliğe ihtiyacınız kalmadığında, oluşturduğunuz görevlerin bulunduğu Görev Zamanlayıcı klasörünü açabilir ve görevleri sağ tıklayıp silebilirsiniz. İleride tekrar kullanmak isterseniz sağ tıklaayıp "Devre Dışı" Bırak seçeneğini de kullanabilirsiniz.
Açık ve koyu temalar arasında zamana bağlı otomatik geçiş yapmak, cihazınızda olmasını istediğiniz bir özellikse, Görev Zamanlayıcı ve birkaç basit PowerShell komutunu kullanarak otomatik bir işlem oluşturabilirsiniz.
Uyarı: Kayıt defterini editlemek risklidir. Adımları dikkatli izlemenizi öneririm.
Windows 10'da Aydınlık Moddan Karanlık Moda Geçmek İçin Zamanlanmış Görev Oluşturma
Windows 10'da aydınlık (açık) moddan karanlık (koyu) moda geçmek için aşağıdaki adımları sırasıyla takip edin:
1. "Başlat"ı açın.
2. Arama kutucuğuna "Görev Zamanlayıcı" yazıp çıkan uygulamayı açın.
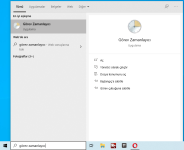
3. "Görev Zamanlayıcı Kitaplığı"nı, başındaki minik oka basarak genişletin.
4. "Görev Zamanlayıcı Kitaplığı"na sağ tıklayıp "Yeni Klasör"e basın.
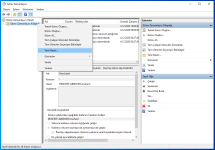
5. Klasöre isim verin ve "Tamam"a basın. (Örn: Kişisel Görevler)
Not: Yeni klasörü sistem görevleri ile kişisel görevlerimizi ayırmak ve karışıklık olmaması için oluşturuyoruz.
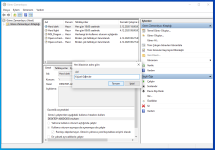
6. "Kişisel Görevler" klasörüne sağ tıklayıp "Görev Oluştur"a basın.
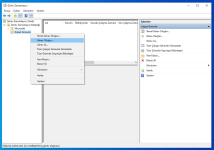
7. "Genel" sekmesine tıklayın.
8. "Ad" kısmına karanlık moda geçiş görevi için tanımlayıcı bir isim yazın. (Örn: Karanlık Moda Geçiş)
9. "Güvenlik Seçenekleri" kısmında "Kullanıcı oturum açmışsa da açmamışsa da çalıştır" seçeneğini seçin.
10. "Parolayı Depolama" kutucuğunu işaretleyin.
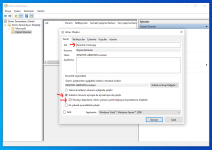
11. "Tetikleyiciler" sekmesine tıklayın.
12. "Yeni"ye tıklayın.
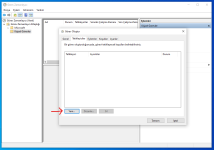
13. "Görevi başlat" kısmında "Zamanlamayla"yı seçin.
14. "Ayarlar" kısmında "Günlük"ü seçin.
15. Windowsun otomatik olarak karanlık moda geçmesini istediğiniz zamanı girin. (Örn: 18:00:00)
16. "Tamam"a tıklayın.
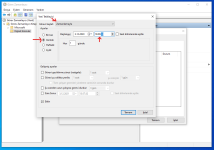
17. "Eylemler" sekmesine tıklayın.
18. "Yeni"ye tıklayın.
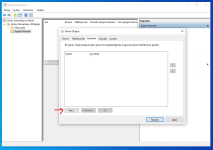
19."Eylem" olarak "Program başlat"ı seçin.
20. "Program/komut dosyası"nın hemen altındaki kutucuğa;
%SystemRoot%\system32\WindowsPowerShell\v1.0\powershell.exe
"Bağımsız değişkenler ekle" kutucuğuna ise;
New-ItemProperty -Path HKCU:\SOFTWARE\Microsoft\Windows\CurrentVersion\Themes\Personalize -Name SystemUsesLightTheme -Value 0 -Type Dword -Force; New-ItemProperty -Path HKCU:\SOFTWARE\Microsoft\Windows\CurrentVersion\Themes\Personalize -Name AppsUseLightTheme -Value 0 -Type Dword -Force
kodlarını kopyalayıp yapıştırın.
(Yukarıdaki komut, Kayıt Defterinde SystemUsesLightTheme ve AppsUseLightTheme DWORD oluşturmaya çalışacak ve değerlerini 0 olarak ayarlayarak aydınlık modu devre dışı bırakıp karanlık modu etkinleştirecektir.)
21. "Tamam"a tıklayın.
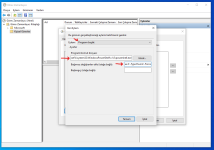
22. "Koşullar" sekmesine tıklayın.
23. "Görevi yalnızca bilgisayar AC gücündeyse başlat"ın yanındaki kutucuktaki işareti kaldırın.
(Laptop kullanıyorsanız görevlerin pildeyken de çalışmasını sağlar.)
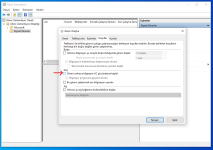
24. "Ayarlar" sekmesine tıklayın.
25. Zamanlanan başlangıç kaçırılırsa görevi mümkün olan en kısa zamanda çalıştır" ve "Görev başarısızsa, şu sıklıkta yeniden başlat" kutucuklarını işaretleyin.
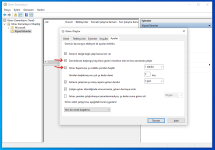
26. "Tamam"a tıklayın.
Windows 10'da Karanlık Moddan Aydınlık Moda Geçmek İçin Zamanlanmış Görev Oluşturma
Bir önceki bölümde karanlık moda otomatik geçmeyi halletmiştik. Şimdi de otomatik olarak aydınlık moda geri dönmeyi halledelim.
1. "Başlat"ı açın.
2. Arama kutucuğuna "Görev Zamanlayıcı" yazıp çıkan uygulamayı açın.
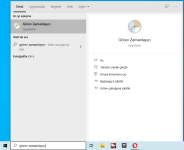
3. "Görev Zamanlayıcı Kitaplığı"nı, başındaki minik oka basarak genişletin.
4. "Kişisel Görevler" klasörüne sağ tıklayıp "Görev Oluştur"a basın.
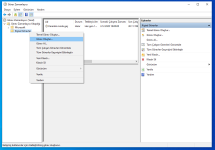
5. "Genel" sekmesine tıklayın.
6. "Ad" kısmına aydınlık moda geçiş görevi için tanımlayıcı bir isim yazın. (Örn: Aydınlık Moda Geçiş)
7. "Güvenlik Seçenekleri" kısmında "Kullanıcı oturum açmışsa da açmamışsa da çalıştır" seçeneğini seçin.
8. "Parolayı Depolama" kutucuğunu işaretleyin.
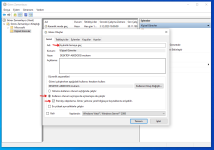
9. "Tetikleyiciler" sekmesine tıklayın.
10. "Yeni"ye tıklayın.
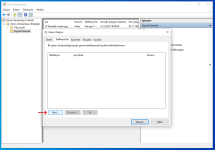
11. "Görevi başlat" kısmında "Zamanlamayla"yı seçin.
12. "Ayarlar" kısmında "Günlük"ü seçin.
13. Windowsun otomatik olarak aydınlık moda geçmesini istediğiniz zamanı girin. (Örn: 08:00:00)
14. "Tamam"a tıklayın.
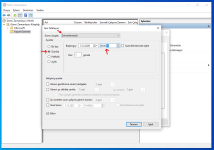
15. "Eylemler" sekmesine tıklayın.
16. "Yeni"ye tıklayın.
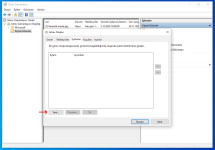
17."Eylem" olarak "Program başlat"ı seçin.
18. "Program/komut dosyası"nın hemen altındaki kutucuğa;
%SystemRoot%\system32\WindowsPowerShell\v1.0\powershell.exe
"Bağımsız değişkenler ekle" kutucuğuna ise;
New-ItemProperty -Path HKCU:\SOFTWARE\Microsoft\Windows\CurrentVersion\Themes\Personalize -Name SystemUsesLightTheme -Value 1 -Type Dword -Force; New-ItemProperty -Path HKCU:\SOFTWARE\Microsoft\Windows\CurrentVersion\Themes\Personalize -Name AppsUseLightTheme -Value 1 -Type Dword -Force
kodlarını kopyalayıp yapıştırın.
(Yukarıdaki komut, Kayıt Defterinde SystemUsesLightTheme ve AppsUseLightTheme DWORD oluşturmaya çalışacak ve değerlerini 1 olarak ayarlayarak karanlık modu devre dışı bırakıp aydınlık modu etkinleştirecektir.)
19. "Tamam"a tıklayın.
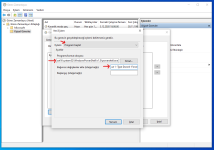
20. "Koşullar" sekmesine tıklayın.
21. "Görevi yalnızca bilgisayar AC gücündeyse başlat"ın yanındaki kutucuktaki işareti kaldırın.
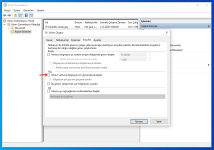
22. "Ayarlar" sekmesine tıklayın.
23. Zamanlanan başlangıç kaçırılırsa görevi mümkün olan en kısa zamanda çalıştır" ve "Görev başarısızsa, şu sıklıkta yeniden başlat" kutucuklarını işaretleyin.
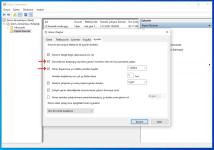
24. "Tamam"a tıklayın.
Bu adımları tamamladığınızda, Windows'unuz her gün belirttiğiniz saatte uygulamalar ve masaüstü ortamı için karanlık mod ve aydınlık mod arasında otomatik olarak değişecektir.
Görevlerin çalıştığından emin olmak istiyorsanız, görevlere sağ tıklayıp "Çalıştır" seçeneğini seçebilirsiniz. Bu özelliğe ihtiyacınız kalmadığında, oluşturduğunuz görevlerin bulunduğu Görev Zamanlayıcı klasörünü açabilir ve görevleri sağ tıklayıp silebilirsiniz. İleride tekrar kullanmak isterseniz sağ tıklaayıp "Devre Dışı" Bırak seçeneğini de kullanabilirsiniz.
Son düzenleme:
