- Katılım
- 22 May 2019
- Konular
- 386
- Mesajlar
- 1,313
- Çözümler
- 1
Daha fazla
- Tepkime puanı
- 1,635
- Puanları
- 1,734

Windows 10'da Çalışmayan HDMI Bağlantı Noktaları Nasıl Onarılır?.
PC/dizüstü bilgisayarınızda HDMI bağlantı noktası çalışmıyorsa panik yapmayın. Bu makalede paylaşılan düzeltmeleri kullanarak bu sorunu zahmetsizce çözebilirsiniz.HDMI bağlantı noktaları, bilgisayarınızın işlevselliğini genişleterek çeşitli aygıtları bağlamanızı kolaylaştırır. Ancak birçok kullanıcının bildirdiği gibi, Windows 10'u güncelledikten sonra HDMI bağlantı noktaları çalışmıyor.
HDMI bağlantı noktaları neden Windows 10'da çalışmıyor?
İşte sorunuzun cevabı, yani "HDMI bağlantı noktam neden çalışmıyor?"- Yanlış ekran ayarları
- Eski grafik sürücüsü
- HDMI kablo bağlantısıyla ilgili sorunlar
- donanım sorunları
Windows 10'da Çalışmayan HDMI Bağlantı Noktaları için Düzeltmeler
HDMI bağlantı noktası Aygıt Yöneticisi'nde görünmüyorsa veya çalışmayı tamamen durdurduysa , sorunların nasıl çözüleceği aşağıda açıklanmıştır .Düzeltme 1: HDMI Kablolarını Yeniden Bağlayın
Çoğu durumda, HDMI kabloları düzgün bağlanmamıştır. Ve bu, HDMI bağlantı noktalarının PC'nizde veya dizüstü bilgisayarınızda çalışmamasının nedeni olur. Sorunu çözmek için HDMI kablolarını yeniden bağlamak için aşağıdaki adımları izleyin.- Her HDMI kablosunu bağlantı noktalarından çıkarın.
- Cihazlarınızın her birini kapatın ve güç kablosunu/pilini çıkarın.
- Beş dakika sonra güç kablosunu/pilini yeniden takın.
- HDMI kablolarını yeniden bağlayın ve cihazları açın.
Düzeltme 2: Donanım Sorun Giderme Gerçekleştirin
Bazı donanım sorunları, bilgisayarınızın HDMI bağlantı noktalarının çalışmasını da etkiler. Bu nedenle, HDMI bağlantı noktaları düzgün çalışmıyorsa donanım sorun gidericisini çalıştırın. Bunu yapmak için adım adım talimatlar aşağıdadır.- Windows ve ben tuş kombinasyonunu kullanarak Ayarlar menüsünü getiriyorum.
- Güncelle ve Güvenlik'i seçin.
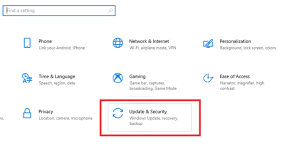
- Ekranın sol bölmesinden Sorun Gider'i seçin.
- Donanım ve Aygıtlar'a tıklayın.
- Sorun giderme işlemine başlamak için Sorun gidericiyi çalıştır'a tıklayın.
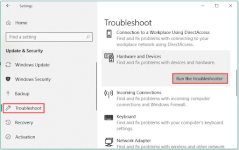
- Sorun gidermenin tamamlanmasına izin verin.
- HDMI bağlantı noktalarının çalışıp çalışmadığını kontrol edin.
Düzeltme 3: Görüntü Ayarlarını Kontrol Edin
Çoklu monitör kurulumuna sahip kullanıcılar , esas olarak yanlış ekran ayarları nedeniyle HDMI bağlantı noktalarıyla ilgili sorunlarla karşı karşıyadır. Bu nedenle, birden fazla monitör kullanıyorsanız, ekran ayarlarını kontrol etmek ve düzeltmek için aşağıdaki adımları izleyin.- Kullanılabilir görüntüleme modlarını görüntülemek için Windows+P kısayol komutunu kullanın .
- Yalnızca PC Ekranı: Yalnızca ilk monitör için.
- Çoğalt: Ekran içeriğini her iki monitörde de çoğaltır.
- Genişlet: Genişletilmiş bir masaüstünü göstermek için her iki monitörün kullanımı.
- Yalnızca ikinci ekran: Yalnızca ikinci monitörün kullanımı.
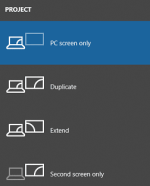
Her modla oynayın ve ihtiyaçlarınıza uyan ve sorununuzu çözen birini seçin.
Düzeltme 4: Grafik Sürücüsünü Güncelleyin (Önerilen)
Güncel olmayan sürücüler yalnızca bir değil birçok bilgisayar sorununa neden olur. HDMI bağlantı noktası Windows 10 PC veya dizüstü bilgisayarda çalışmıyorsa, grafik sürücüsünü güncellemeyi düşünmelisiniz.Bit Driver Updater gibi yazılımlarla ekran sürücüsünü ve diğer tüm sorunlu sürücüleri zahmetsizce güncelleyebilirsiniz. Bu program, tüm sürücülerin güncellenmesi için yalnızca bir tıklama gerektirir.
Düzeltme 5: İşletim Sisteminizi Güncelleyin
Windows güncellemeleri, HDMI bağlantı noktalarınız da dahil olmak üzere birçok sorunu çözer. Bu nedenle, Windows 10'da HDMI bağlantı noktaları çalışmıyorsa Windows'u güncelleyin. Bunu nasıl yapacağınız aşağıda açıklanmıştır.- Ayarları başlatmak için Windows+I tuş takımı kısayolunu kullanın.
- Güncelleme ve Güvenlik seçeneğini seçin.
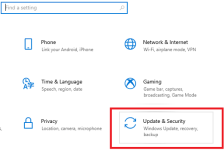
Güncellemeleri kontrol et.
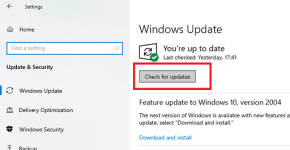
- Mevcut güncellemeyi indirin ve bilgisayarınıza kurun.
- Yukarıdaki adımları uyguladıktan sonra bilgisayarınızı yeniden başlatın.
