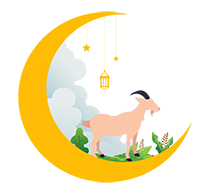Daha fazla

Her gün saatlerce karşısında durduğumuz ekranları nasıl kullanıyorsunuz? Çözünürlük, metin boyutu ve diğer kalibrasyonlar tamam mı? İşte Windows 10’da kullanmanız gereken 5 faydalı ekran ayarı.
Gözlerimizi bir dakika bile ayırmadığımız monitörler, dünyayı içlerine alan büyük pencereler. Saatlerce karşısında dikildiğimiz bu ekranlar elbette bizlere harika görüntü deneyimleri sunuyor. Bu yazımızda sizlere Windows 10 için kullanabileceğiniz bazı ekran ayarlamaları göstereceğiz. Böylelikle ekranınızı çok daha verimli kullanabileceksiniz.
Günümüz bilgisayarların standart çözünürlüğü artık 1080p olmuş durumda. Tabii ki 2K ve 4K monitör kullananlar da az değil. Kullandığınız monitör, yüksek bir çözünürlüğe sahipse ekranda gördüğünüz her resim çok keskin ve net görünecektir. Ancak artan çözünürlük, metinleri, uygulama simgelerini ve diğer objeleri olduğundan çok daha ufak gösterebilir. Bunun için Windows 10 ölçeklendirme ayarlarını kullanabilirsiniz.Metin, simge ve uygulamaları ölçeklendirme
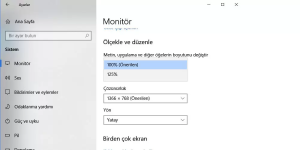
Ayarlar>Sistem>Monitör yolunu izleyin ve sunulan ölçeklendirme ayarlarından gözünüze ve kullanımınıza en uygun olanı seçin. Varsayılan olarak Windows ölçeği %100 oranında sabit tutar ancak yüksek çözünürlüklü ekranlarınızda bu ayarı sunulan seçeneklere göre değiştirebilirsiniz.
Monitörlerimiz eski veya yeni farketmeden belirli bir çözünürlük altında çalışabilen görüntü aygıtlarıdır. Her monitörün sunabileceği çözünürlük farklı olduğu için, seçtiğiniz her çözünürlükte Windows’u kullanamayabilirsiniz. Canlı, net ve jilet gibi keskin görüntüler almak istiyorsanız monitörünüzün sunabileceği en yüksek çözünürlük ayarını tercih etmenizi öneririz. Eğer monitörünüzün desteklediğinden daha düşük bir çözünürlük kullanmak isterseniz, piksellerin yayılması gerektiği için alacağınız görüntü bulanık olacaktır.Doğru ekran çözünürlüğü kullanmak
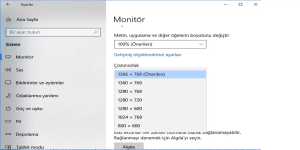
Ayarlar>Sistem>Monitör>Ekran Çözünürlüğü yolunu izleyin ve uygun çözünürlüklerden en yüksek olanı tercih edin.
Windows 10, yüksek çözünürlüklü ekranlarda yazı tipi ve simgelerin boyutunu arttırabilen bir ölçeklendirme sistemine sahip dedik. İlk başlıktaki bu ayarı kullanmanız, bazı durumlarda bulanıklıklara sebep olabilir. Ancak Windows bunun için de kullanıcılara güzel bir özellik sunuyor.Bulanık uygulamaları düzeltin
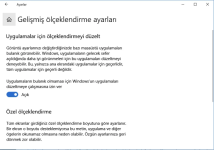
Ayarlar>Sistem>Monitör>Gelişmiş Ölçekleme Ayarı yolunu izleyin. Karşınıza gelen penceredeki ‘Uygulamalar için ölçeklendirmeyi düzelt’ başlığı altındaki butonu ‘açık’ olarak değiştirin. Bu ayardan sonra bulanık görünen tüm simge ve objeler, Windows tarafından otomatik olarak düzeltilecektir.
Bilim adamlarının son yıllarda üzerinde çalıştığı ve uykusuzluğun en büyük nedeni olduğu bilinen mavi ışık tüm ekranların yansıttığı zararlı bir renk. Yazılım geliştiriciler mavi ışığın oranını düşürmek ve uykusuzluğu önlemek adına işletim sistemlerine gece ışığı ismiyle kullanışlı programlar ekliyor. Mavi ışığın yoğunluğunu düşürüp sarı ışık yoğunluğunu arttırdığınız bu programlar sayesinde monitör kaynaklı uykusuzluk probleminin üstesinden gelmiş oluyorsunuz. Bu özellik tabii ki Windows 10 ile sunuldu.Gece ışığı kullanımı
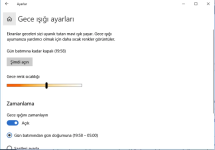
Ayarlar>Monitör>Gece Işığı Ayarları yolunu izleyin. Karşınıza gelecek olan ekranda sarı ışık ayar çubuğu ve alt tarafta zamanlama göreceksiniz. Çubuğu sağa veya sola çekerek, gözünüze uygun yoğunluğu seçin. Alt kısımda ise önerimiz, gün batımından gün doğumuna seçeneğini aktifleştirin ve bilgisayarınızı kullanmaya devam edin. Bulunduğunuz konuma göre güneşin batışı ile birlikte sarı ışık aktifleşecek ve gün doğumu ile pasifleşecektir.
Windows 10 içerisinde kullanabileceğiniz bir diğer ayar da ClearType ayarı. Göz doktoruna gidip gözlerinizin ne kadar görüp görmediğine dair yapılan testlere benzer bir kullanım sunan uygulama, ekranda görünen metinlerin daha net ve keskin olmasına olanak tanır.ClearType kullanmak
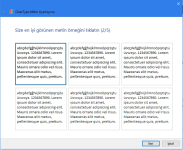
Ayarlar>Arama Çubuğa girin, ‘ClearType’ yazın ve çıkan ‘ClearType metinini ayarla’ seçeneğine tıklayın. Karşınıza çıkan pencerede ileri deyin. Daha sonra uygulama içlerinden en net ve iyi görünen metni seçmeniz için size örnekler soracak. Bunlardan sizin için en iyi olanı seçin ve uygulamayı sonlandırın. Bu kadar
Son düzenleme: