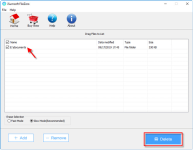- Adım
- Ahmetcan
- Cihaz
- iPhone 14 Pro Max
- Katılım
- 11 Haz 2018
- Konular
- 632
- Mesajlar
- 3,090
- Çözümler
- 1
- Tepkime puanı
- 3,281
- Puanları
- 2,464
Windows 10'da Silinemeyen Bir Dosyayı Silmeye Zorlama
Windows 10 bir dosyayı silmenize izin vermiyor mu? Bunun nedeni, dosyanın sistemin kendisi, başka bir program veya gizli bir servis tarafından kullanılmasıdır, ancak bilmiyorsunuzdur. Bazen dosyanın neden silinemeyeceğini anlamak zor. Bilgisayarınızı yeniden başlatmayı dener ancak yine de dosyayı silemiyorsanız, dosyayı silmeye zorlamak isteyebilirsiniz. Şimdi bu sayfada, Windows 10'da silinemeyen bir dosyayı nasıl zorla sileceğinizi göstereceğiz.Windows 10'da silinemeyen bir dosyayı zorla silme
Yöntem 1: Dosyayı arşivleyerek silin
Adım 1: Windows 10'unuzda WinRAR gibi bir dosya sıkıştırma programının kurulu olduğundan emin olun.Adım 2: Silemeyeceğiniz dosyayı bulun, üzerine sağ tıklayın ve içerik menüsünden Arşive ekle'yi seçin.
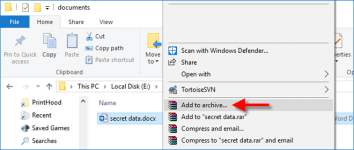
Adım 3: Arşiv programı açıldığında, " Arşivlemeden sonra dosyaları sil " seçeneğini işaretleyin ve Tamam'a tıklayın. Arşivleme tamamlandığında, silinemeyen orijinal dosya artık başarıyla silinmiştir.
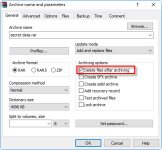
Yöntem 2: Komut İstemi ile dosyayı silmeye zorla
Adım 1: Silemeyeceğiniz dosyanın bulunduğu dizine gidin. Klavyenizdeki Shift tuşunu basılı tutarken dosyaya sağ tıklayın ve içerik menüsünden Yol olarak kopyala'yı seçin. Bu, dosyanın tam yolunu kopyalayacaktır.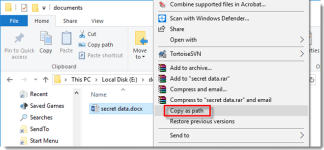
Adım 2: Komut İstemini yönetici olarak açın . Del, bir boşluk yazın ve az önce kopyaladığınız dosya yolunu yapıştırın. Benim durumum için komut aşağıdaki gibidir. Komutu çalıştırmak için henüz Enter tuşuna basmayın.
del "E:\belgeler\gizli veri.docx"
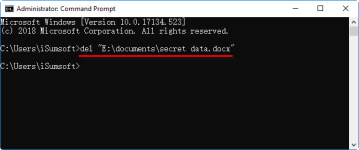
Adım 3: Dosyayı başarıyla silmek için Windows Gezgini işlemini geçici olarak sonlandırmanız gerekir. Belirli adımlar şunlardır: Görev Yöneticisi'ni açın,işlemler sekmesini seçin,Windows Gezgini'ne sağ tıklayın ve Görevi sonlandır'ı seçin.
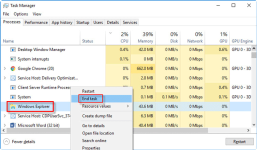
Adım 4: Komut İstemi penceresine dönün ve Adım 2'de girilen komutu çalıştırmak için Enter tuşuna basın. Komut çalıştığında dosya başarıyla silinir.
Adım 5: Şimdi Windows Gezgini'ni yeniden başlatmanız gerekiyor. Belirli adımlar şunlardır: Görev Yöneticisini açmak için Ctrl + Shift + Esc tuş bileşimine basın, Dosya > Yeni görevi çalıştır öğesini tıklayın,ardından explorer.exe yazın ve Tamam'ı tıklayın.
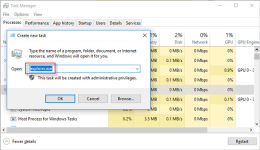
Yöntem 3: Dosyayı Güvenli Modda silin
Güvenli Mod, Windows'u gerekli minimum dosya ve sürücüleri kullanarak başlatır. Bu nedenle, silinemeyen dosya gizli bir hizmet veya sistemin kendisi tarafından kullanılıyorsa veya kötü amaçlı yazılım bulaşmışsa, Windows 10'u güvenli modda başlatmak dosyanın kilidini açar ve dosyayı başarıyla silmenizi sağlar.Adım 1: Windows 10'u güvenli modda başlatın.
Adım 2: Dosyanın silinemeyeceği dizine gidin, dosyayı seçin ve silmek için Shift + Delete tuşlarına basın.
Adım 3: Bilgisayarı güvenli modda olacak şekilde yeniden başlatın.
Yöntem 4: iSumsoft FileZero kullanarak dosyayı silin
Yukarıdaki yöntemlerin hepsini denediyseniz ancak yine de dosyayı silemiyorsanız, üçüncü taraf bir dosya silme aracı kullanmak iyi bir seçim olacaktır. iSumsoft FileZero , normal olarak silinemeyen dosyalar da dahil olmak üzere bilgisayardan dosyaları kalıcı olarak silmek için kullanılan basit ama güçlü bir araçtır.Adım 1: Windows 10'unuzda iSumsoft FileZero'yu kurun ve çalıştırın.
Adım 2: Bu yazılımın sol alt köşesindeki Ekle düğmesine tıklayın. Aç iletişim kutusu açıldığında, silinemeyen dosyayı seçin ve Tamam'a tıklayın. Bu, dosyayı yazılıma ekleyecektir.
Adım 3: Şimdi dosyanın seçili olduğundan emin olun ve sağ alt köşedeki Sil düğmesine tıklayın. Uyarı iletişim kutusu açıldığında, onaylamak için Tamam'a tıklayın. Ardından dosya hemen silinecektir.