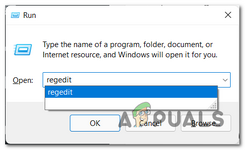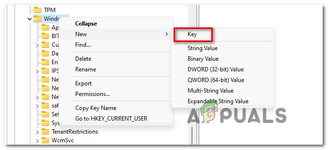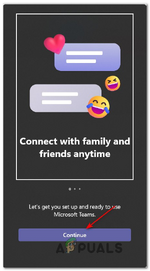- Katılım
- 9 Haz 2018
- Konular
- 1,176
- Mesajlar
- 4,498
- Çözümler
- 9
Daha fazla
- Tepkime puanı
- 4,912
- Puanları
- 2,099
- Yaş
- 48
- Adım
- Devrim
- Meslek
- Güvenlik
- Cinsiyet
- Erkek
- Cihaz
- iPhone 13 Pro Max
Windows 11 Görev Çubuğuna Sohbet Düğmesi Nasıl Eklenir veya Kaldırılır..
Windows 11 yapı 22000,100 ile başlayarak Microsoft yayıyoruz başladı Sohbet Microsoft Ekipleri gelen ve görev çubuğunda doğrudan yeni bir açılır kısayol ekledi. Bu, gerçekten Microsoft Teams kullanan bizler için uygun bir ek olsa da, kullanmayanlar için çok alakasız.
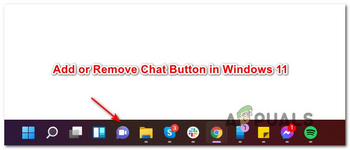
Şu andan itibaren, oturum açmak, kişi eklemek ve bireysel ve grup sohbetlerine bağlanmak için mevcut Sohbet sunumunu kullanabilirsiniz. Bu, Microsoft'un mevcut işlevselliği eklemesi ve geliştirmesi nedeniyle değişebilir.
Şu an itibariyle, Windows 11'in görev çubuğu menüsünden Sohbet düğmesini kaldırmanın veya eklemenin beş farklı yolunu bulmayı başardık. Her yöntem için adım adım talimatlar oluşturduk, bu nedenle kapalı yöntemi izlemekten çekinmeyin. Windows 11'i tercih ettiğiniz şekilde kullanmak için :
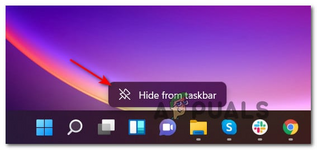
Önemli: Bu yöntem yalnızca Sohbet simgesini kaldırmanıza izin verir, ancak onu tekrar ekleyemezsiniz. Sohbet simgesini daha önce kaldırdıysanız ve yeniden eklemek istiyorsanız, aşağıdaki diğer yöntemlerden birine geçin.
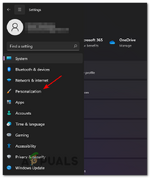
Not: sizin ise Ayarlar penceresi küçük görünümde, sen listesini ortaya çıkarmak için eylem simgesi (ekranın sol üst köşe) üzerine tıklamanız gerekir Ayarlar sekmelerin.
3. İle Kişiselleştirme seçilen sekmenin, ekranın sağ bölümüne taşımak ve üzerine tıklayın vazife açılır menüden genişletmek girişi.
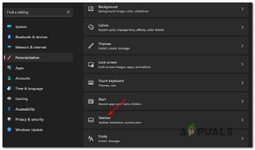
4. Özel Görev Çubuğu menüsüne girdikten sonra, Görev Çubuğu öğelerinin altına bakın ve Sohbet simgesini bulun - Neyi başarmak istediğinize bağlı olarak Açın veya Kapatın .
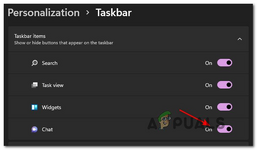
5. Sohbet geçişi ile etkileşime geçtiğinizde, değişikliğin hemen Görev Çubuğuna yansıdığını görmelisiniz (Bilgisayarınızı yeniden başlatmanıza gerek yok).
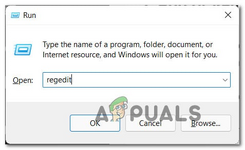
2. Kullanıcı Hesabı Denetimi (UAC) istemini gördüğünüzde, yönetici erişimi vermek için Evet'i tıklayın .
3. Yükseltilmiş Kayıt Defteri Düzenleyicisi'ne girdikten sonra aşağıdaki konuma gidin.
4. Doğru konuma geldikten sonra soldaki menüden Advanced kayıt defteri anahtarının seçili olduğundan emin olun , ardından sol taraftaki bölmeden TaskbarMn değerini bulup çift tıklayın .
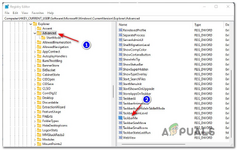
Not: Bu kayıt defteri değerini (TaskbarMn) bulamazsanız , büyük olasılıkla bu işlev henüz sizin için kullanıma sunulmamıştır. Bu durumda, en son Windows Güncellemelerinin kurulu olduğundan emin olun. Bekleyen bir WU güncellemesi yoksa, Microsoft, belirli Insider alt kümeniz için Sohbet işlevini kullanıma sunana kadar sabırla bekleyin .
5. İçinde DWORD (32-bit) değeri ile ilişkili pencerede TaskbarMn, set Base için onaltılık, daha sonra belirlenen değer birine ulaşmak isteyen şeye bağlı olarak aşağıdaki:
6. Yakın yükselmiş Registry Editor penceresi, sonra değişiklikler yürürlüğe izin vermek için Windows 11 bilgisayarı yeniden başlatın.
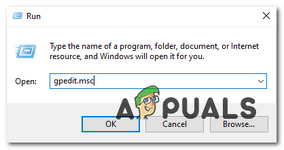
2. At Kullanıcı Hesabı Denetimi istemi, tıklayın Evet yarar yönetici erişimi olan açmaya izin vermek.
3. Yerel Grup İlkesi Düzenleyicisi'ne girdikten sonra , aşağıdaki konuma gitmek için soldaki bölmeyi kullanın:
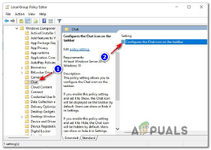
5. Ardından, Sohbet simgesinin görüntülenmesini istiyorsanız bu ilkenin ana geçişini Etkin olarak ayarlayın veya simgenin görev çubuğunuzdan gitmesini istiyorsanız bunu Devre Dışı olarak ayarlayın .
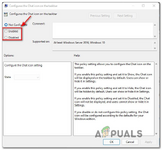
6. İlke değiştirildikten sonra, Yerel Grup İlkesi Düzenleyicisi'ni güvenle kapatabilirsiniz . Değişikliklerin etkili olmasını sağlamak için ana explorer.exe işlemini yeniden başlatabilir veya bilgisayarınızı normal şekilde yeniden başlatabilirsiniz.
Windows 11 yapı 22000,100 ile başlayarak Microsoft yayıyoruz başladı Sohbet Microsoft Ekipleri gelen ve görev çubuğunda doğrudan yeni bir açılır kısayol ekledi. Bu, gerçekten Microsoft Teams kullanan bizler için uygun bir ek olsa da, kullanmayanlar için çok alakasız.
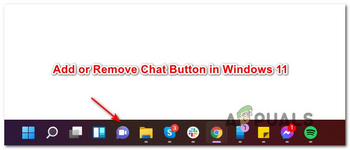
Windows 11'de Sohbet Düğmesini Görev Çubuğunda tutmalı mısınız?
Bu, gerçekten Microsoft Teams kullanıp kullanmadığınıza bağlıdır. Bu son güncellemeyle, masaüstü deneyimi optimize edildi, böylece değer verdiğiniz kişilerle sohbet ve görüntülü aramalar aracılığıyla görev çubuğu menünüze tek bir tıklamayla bağlı kalabilirsiniz.Şu andan itibaren, oturum açmak, kişi eklemek ve bireysel ve grup sohbetlerine bağlanmak için mevcut Sohbet sunumunu kullanabilirsiniz. Bu, Microsoft'un mevcut işlevselliği eklemesi ve geliştirmesi nedeniyle değişebilir.
Windows 11 Görev Çubuğuna Sohbet Düğmesi Nasıl Eklenir veya Kaldırılır
İster yeni Sohbet işlevini kullanmaya meraklı olun, ister ondan kurtulmak için sabırsızlanıyor olun, Windows 11 görev çubuğunuza Sohbet düğmesini nasıl ekleyeceğinizi veya kaldıracağınızı gösteren bir eğitim hazırladık.Şu an itibariyle, Windows 11'in görev çubuğu menüsünden Sohbet düğmesini kaldırmanın veya eklemenin beş farklı yolunu bulmayı başardık. Her yöntem için adım adım talimatlar oluşturduk, bu nedenle kapalı yöntemi izlemekten çekinmeyin. Windows 11'i tercih ettiğiniz şekilde kullanmak için :
- Sohbet simgesini doğrudan Windows 11 Görev Çubuğunuzdan kaldırın
- Ayarlar aracılığıyla Windows 11 Görev Çubuğunuzdan Sohbet simgesini ekleyin veya kaldırın
- Kayıt Defteri Düzenleyicisi aracılığıyla Windows 11 Görev Çubuğunuzdan Sohbet simgesini ekleyin veya kaldırın
- Yerel Grup İlkesi Düzenleyicisi aracılığıyla Windows 11 Görev Çubuğunuzdan sohbet simgesini ekleyin veya kaldırın
- REG dosyası kullanarak TÜM kullanıcılar için Windows 11 Görev Çubuğunuzdan Sohbet simgesini kaldırın
Sohbet simgesini doğrudan Windows 11 görev çubuğundan kaldırın
Bu, yeni Sohbet simgesini görev çubuğu menünüzden kaldırmanın en basit yoludur. Tek yapmanız gereken Sohbet simgesine sağ tıklayıp beliren içerik menüsünden Görev Çubuğundan Gizle'yi seçmek .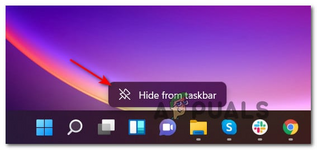
Önemli: Bu yöntem yalnızca Sohbet simgesini kaldırmanıza izin verir, ancak onu tekrar ekleyemezsiniz. Sohbet simgesini daha önce kaldırdıysanız ve yeniden eklemek istiyorsanız, aşağıdaki diğer yöntemlerden birine geçin.
Ayarlar aracılığıyla Windows 11 Görev Çubuğunuzdan Sohbet simgesini ekleyin veya kaldırın
- Windows 11'de Ayarlar menüsünü açmak için Windows tuşu + I'ye basın .
- Ardından, Ayarlar ekranının sol tarafındaki Kişiselleştirme sekmesini seçin
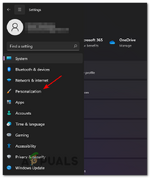
Not: sizin ise Ayarlar penceresi küçük görünümde, sen listesini ortaya çıkarmak için eylem simgesi (ekranın sol üst köşe) üzerine tıklamanız gerekir Ayarlar sekmelerin.
3. İle Kişiselleştirme seçilen sekmenin, ekranın sağ bölümüne taşımak ve üzerine tıklayın vazife açılır menüden genişletmek girişi.
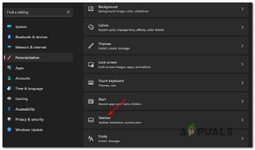
4. Özel Görev Çubuğu menüsüne girdikten sonra, Görev Çubuğu öğelerinin altına bakın ve Sohbet simgesini bulun - Neyi başarmak istediğinize bağlı olarak Açın veya Kapatın .
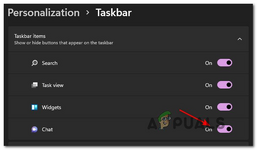
5. Sohbet geçişi ile etkileşime geçtiğinizde, değişikliğin hemen Görev Çubuğuna yansıdığını görmelisiniz (Bilgisayarınızı yeniden başlatmanıza gerek yok).
Kayıt Defteri Düzenleyicisi aracılığıyla Windows 11 Görev Çubuğunuzdan Sohbet simgesini ekleyin veya kaldırın
- Çalıştır iletişim kutusunu açmak için Windows tuşu + R'ye basın . İçinde Run iletişim kutusuna 'regedit' ve basın Ctrl + Shift + Enter yükseltilmiş bir örneğini açmak için Kayıt Düzenleyici.
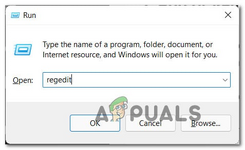
2. Kullanıcı Hesabı Denetimi (UAC) istemini gördüğünüzde, yönetici erişimi vermek için Evet'i tıklayın .
3. Yükseltilmiş Kayıt Defteri Düzenleyicisi'ne girdikten sonra aşağıdaki konuma gidin.
HKEY_CURRENT_USER\Yazılım\Microsoft\Windows\CurrentVersion\Explorer\Advanced
4. Doğru konuma geldikten sonra soldaki menüden Advanced kayıt defteri anahtarının seçili olduğundan emin olun , ardından sol taraftaki bölmeden TaskbarMn değerini bulup çift tıklayın .
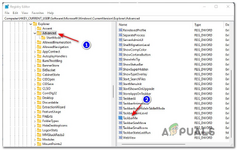
Not: Bu kayıt defteri değerini (TaskbarMn) bulamazsanız , büyük olasılıkla bu işlev henüz sizin için kullanıma sunulmamıştır. Bu durumda, en son Windows Güncellemelerinin kurulu olduğundan emin olun. Bekleyen bir WU güncellemesi yoksa, Microsoft, belirli Insider alt kümeniz için Sohbet işlevini kullanıma sunana kadar sabırla bekleyin .
5. İçinde DWORD (32-bit) değeri ile ilişkili pencerede TaskbarMn, set Base için onaltılık, daha sonra belirlenen değer birine ulaşmak isteyen şeye bağlı olarak aşağıdaki:
0 = Remove the Chat icon from your Taskbar
1 - Add the Chat icon on your Taskbar
6. Yakın yükselmiş Registry Editor penceresi, sonra değişiklikler yürürlüğe izin vermek için Windows 11 bilgisayarı yeniden başlatın.
Yerel Grup İlkesi Düzenleyicisi aracılığıyla Windows 11 Görev Çubuğunuzdan sohbet simgesini ekleyin veya kaldırın
ÖNEMLİ : Bu belirli yöntemi uygulayabilmek için bir yönetici hesabıyla oturum açmış olmanız gerekir. Ayrıca, Yerel Grup İlkesi Düzenleyicisi YALNIZCA belirli Windows 11 sürümleri için kullanılabilir – PRO, Enterprise ve Education. Ev sürümünüz varsa, bu yöntemi kullanamazsınız.- Hit Windows tuşu + R bir açılmaya Çalıştır iletişim kutusunu. Ardından, metin kutusuna 'gpedit.msc' yazın ve Yerel Grup İlkesi Düzenleyicisini açmak için Enter tuşuna basın .
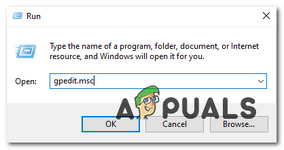
2. At Kullanıcı Hesabı Denetimi istemi, tıklayın Evet yarar yönetici erişimi olan açmaya izin vermek.
3. Yerel Grup İlkesi Düzenleyicisi'ne girdikten sonra , aşağıdaki konuma gitmek için soldaki bölmeyi kullanın:
4. Doğru konuma ulaştığınızda, sağdaki sütuna gidin ve düzenlemek için görev çubuğu ilkesindeki Sohbet simgesini yapılandırır üzerine çift tıklayın .Computer Configuration\Administrative Templates\Windows Components\Chat
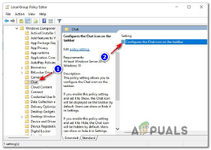
5. Ardından, Sohbet simgesinin görüntülenmesini istiyorsanız bu ilkenin ana geçişini Etkin olarak ayarlayın veya simgenin görev çubuğunuzdan gitmesini istiyorsanız bunu Devre Dışı olarak ayarlayın .
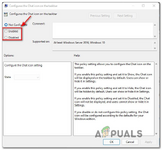
6. İlke değiştirildikten sonra, Yerel Grup İlkesi Düzenleyicisi'ni güvenle kapatabilirsiniz . Değişikliklerin etkili olmasını sağlamak için ana explorer.exe işlemini yeniden başlatabilir veya bilgisayarınızı normal şekilde yeniden başlatabilirsiniz.
REG dosyası kullanarak TÜM kullanıcılar için Windows 11 Görev Çubuğunuzdan Sohbet simgesini kaldırın
Not: Bu yöntem, bilgisayarınızı kullanmakta olan her Windows hesabı için Sohbet simgesini Etkinleştirmenize veya Devre Dışı Bırakmanıza olanak tanır . Gelecekte oluşturulacak yeni Windows kullanıcılarına da uygulanacak bir kural oluşturmak istiyorsanız bu idealdir.- Çalıştır iletişim kutusunu açmak için Windows tuşu + R'ye basın . Ardından, metin kutusunun içine 'regedit' yazın ve yönetici erişimi olan Kayıt Defteri Düzenleyicisini açmak için Ctrl + Shift + Enter tuşlarına basın . Kullanıcı Hesabı Denetimi tarafından istendiğinde , yönetici erişimi vermek için Evet'i tıklayın .