- Katılım
- 22 May 2019
- Konular
- 497
- Mesajlar
- 1,653
- Çözümler
- 8
- Tepkime puanı
- 2,061
- Puanları
- 2,464
- Konum
- İstanbul
- Adım
- Alper
- Cihaz
- İPhone 12 Pro
Daha fazla
- Adım
- Alper
- Cinsiyet
- Erkek
- Cihaz
- İPhone 12 Pro
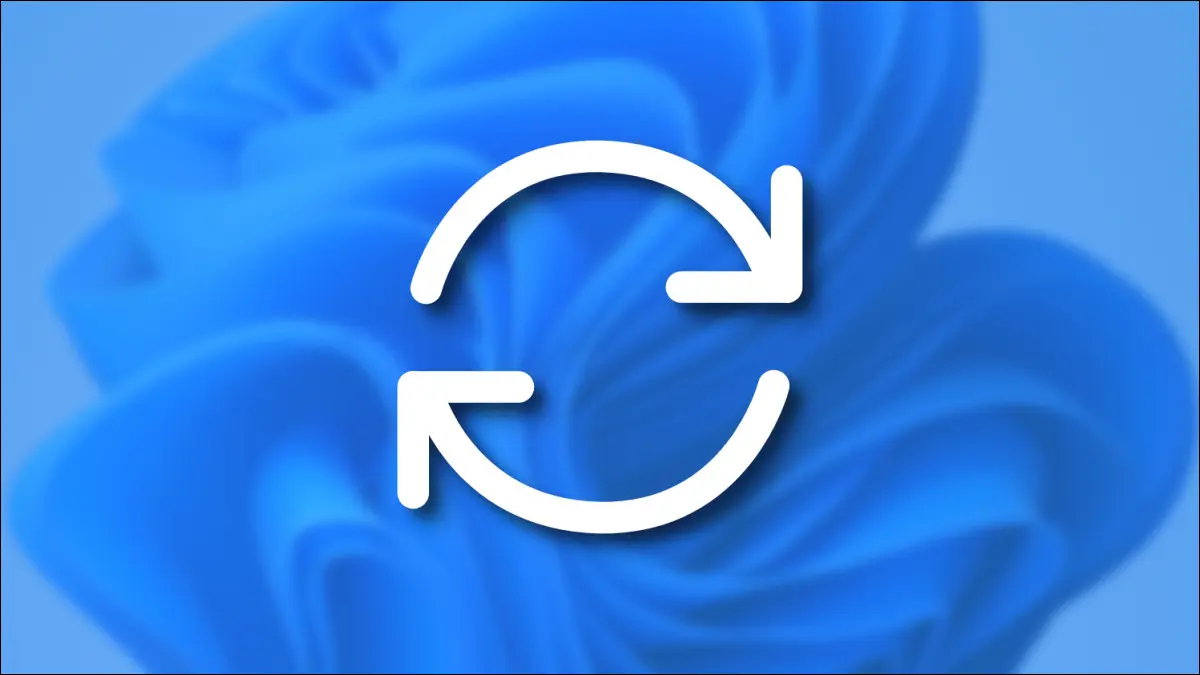
Windows 11 ile bir PC kullanırken, işletim sisteminizi güncel tutmak önemlidir. Güncellemeler güvenlik açıklarını düzelterek hataları giderir, yeni özellikler ekler ve sizi kötü amaçlı yazılımlardan korur. Windows 11'i nasıl güncel tutacağınız aşağıda açıklanmıştır.
İlk olarak, Güncellemenin Hızlı Bir Yolu
Windows 11, güncellemeleri arka planda otomatik olarak düzenli olarak denetler. Büyük bir güncelleştirme kullanıma sunulduğunda, görev çubuğunuzun sağ alt köşesinde küçük bir Windows Update simgesi (dairesel biçimde iki eğri ok gibi görünür) görürsünüz. Saatin yanında görünecek.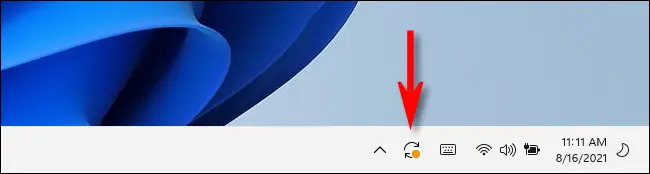
Genellikle, bu simge yalnızca güncelleştirme önceden indirilmişse ve yüklenmeye hazırsa görünür. Bu simgeye tıklayın ve Windows Update Ayarlar'da açılacaktır. Oradan, “şimdi Yeniden Başlat” ı tıklayın ve güncelleme yükleme işlemi başlayacaktır.
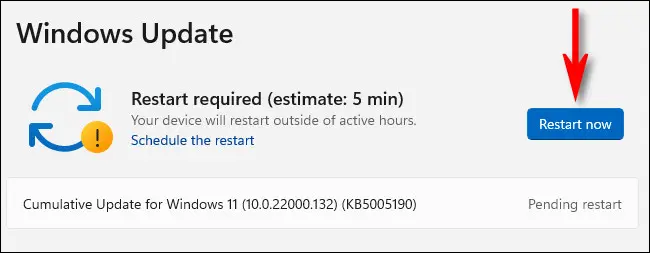
Yeniden başlattıktan sonra, Windows 11 güncellemeleri uygulayacak ve ardından her zamanki gibi başlayacaktır. Bir kez daha giriş, gitmek için iyi bir konum. Daha fazla güncelleme olup olmadığını kontrol etmek isterseniz, Ayarlar'ı açın ve “Windows Update” e gidin, ardından aşağıdaki talimatları izleyin.
Ayarlarda Windows 11 Güncellemeleri Nasıl Kontrol Edilir?
Güncellemeleri kontrol etmek (veya tamamen güncel olduğunuzdan emin olmak) istiyorsanız, Windows Ayarlarında kontrol etmenizde fayda var. Bunu yapmak için önce klavyenizde Windows+i tuşlarına basarak Ayarlar'ı açın. Veya Başlat düğmesine sağ tıklayıp listeden “Ayarlar”ı seçebilirsiniz.
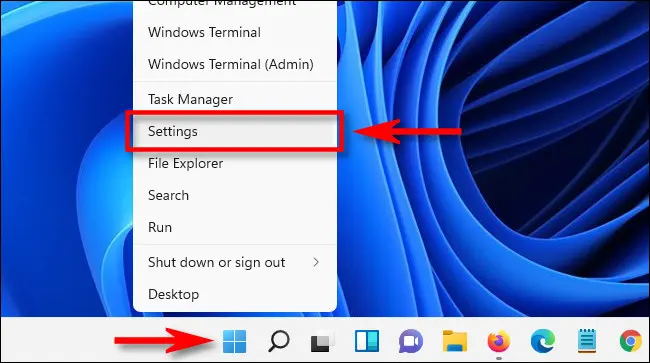
Ayarlar'da, kenar çubuğundan "Windows Update"i seçin.
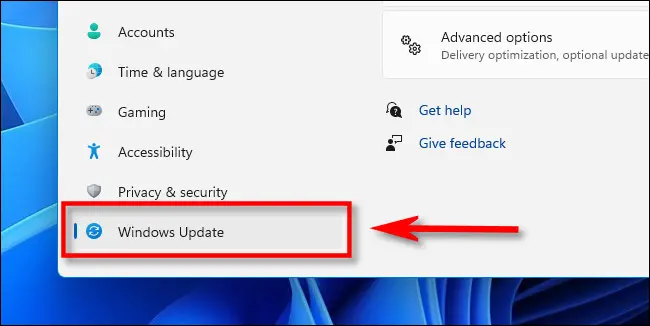
Windows Update ayarlarında, “Güncellemeleri Kontrol Et” düğmesini tıklayın.
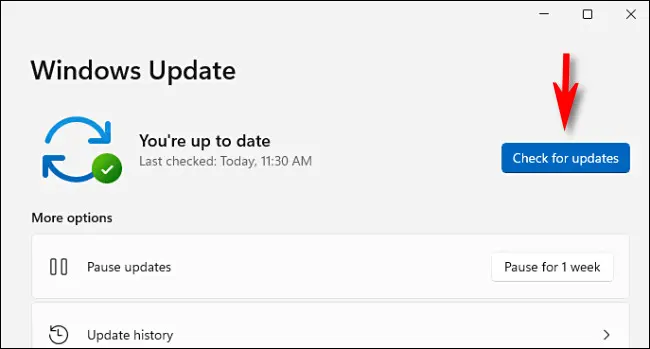
Windows 11 kurulumunuz tamamen güncelse, Ayarlar'daki Windows Update ekranında “Güncelsiniz” yazan bir mesaj görürsünüz. Bu durumda, Ayarlar'ı güvenle kapatabilir ve bilgisayarınızı her zamanki gibi kullanmaya devam edebilirsiniz.
Mevcut güncellemeler varsa, Windows Update “Güncellemeler mevcut” der ve ardından mevcut güncellemeleri aşağıda listeler. Güncellemeleri bilgisayarınıza indirmeye başlamak için “Şimdi İndir”e tıklayın.
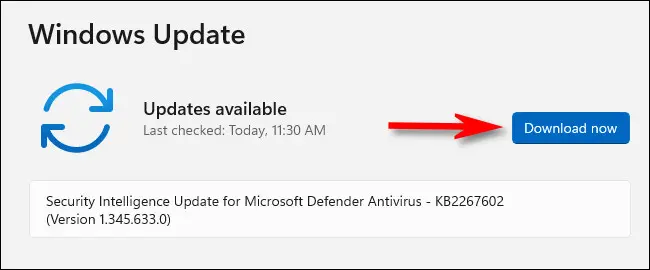
Bir güncelleme indirildikten sonra bazen Windows 11, yeniden başlatmadan yükleyebilir. Bu durumda, güncellemeyi veya güncellemeleri yüklemek için “Şimdi Kur” a tıklayın.
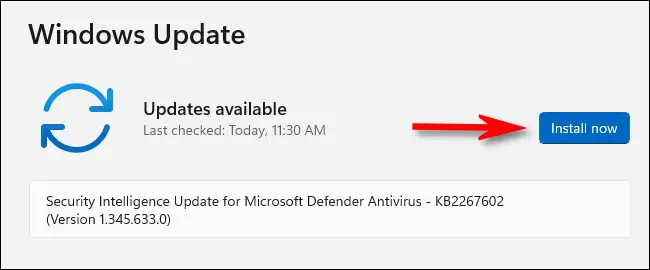
Büyük bir güncellemeyse, yeniden başlatma gerekebilir. Öyleyse, "Şimdi Yeniden Başlat"ı tıklayın; Windows 11 tüm uygulamaları kapatacak, ardından yeniden başlatıp güncellemeleri uygulayacaktır. Bittiğinde, tekrar oturum açın ve bilgisayarınızı her zamanki gibi kullanmaya hazırsınız
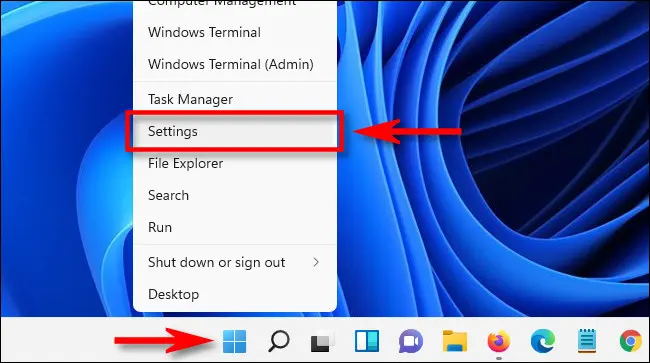
Ayarlar'da, kenar çubuğundan "Windows Update"i seçin.
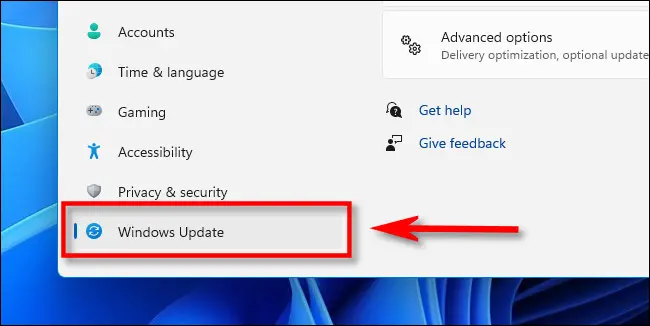
Windows Update ayarlarında, “Güncellemeleri Kontrol Et” düğmesini tıklayın.
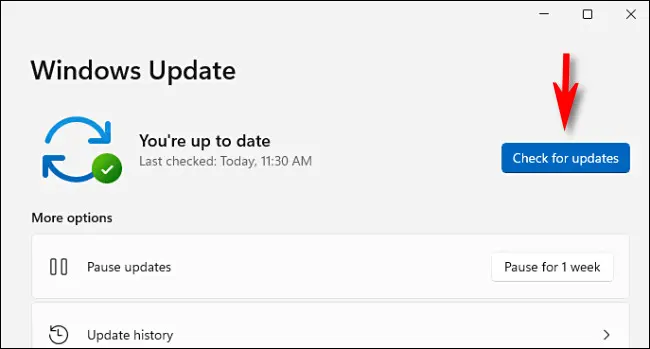
Windows 11 kurulumunuz tamamen güncelse, Ayarlar'daki Windows Update ekranında “Güncelsiniz” yazan bir mesaj görürsünüz. Bu durumda, Ayarlar'ı güvenle kapatabilir ve bilgisayarınızı her zamanki gibi kullanmaya devam edebilirsiniz.
Mevcut güncellemeler varsa, Windows Update “Güncellemeler mevcut” der ve ardından mevcut güncellemeleri aşağıda listeler. Güncellemeleri bilgisayarınıza indirmeye başlamak için “Şimdi İndir”e tıklayın.
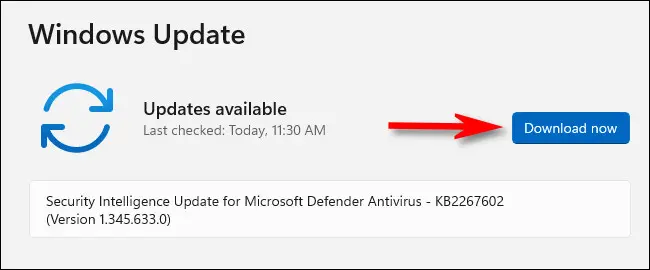
Bir güncelleme indirildikten sonra bazen Windows 11, yeniden başlatmadan yükleyebilir. Bu durumda, güncellemeyi veya güncellemeleri yüklemek için “Şimdi Kur” a tıklayın.
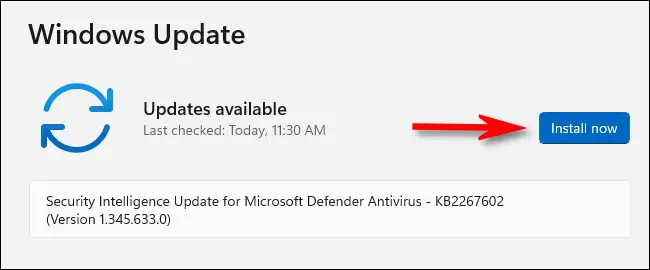
Büyük bir güncellemeyse, yeniden başlatma gerekebilir. Öyleyse, "Şimdi Yeniden Başlat"ı tıklayın; Windows 11 tüm uygulamaları kapatacak, ardından yeniden başlatıp güncellemeleri uygulayacaktır. Bittiğinde, tekrar oturum açın ve bilgisayarınızı her zamanki gibi kullanmaya hazırsınız
