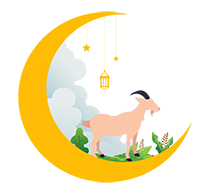Daha fazla
- Tepkime puanı
- 4,917
- Puanları
- 2,099
- Yaş
- 48
- Adım
- Devrim
- Meslek
- Güvenlik
- Cinsiyet
- Erkek
- Cihaz
- iPhone 13 Pro Max
Windows 11 Snap Layouts Nasıl Etkinleştirilir veya Devre Dışı Bırakılır?..
Windows 11'de sunulan en heyecan verici özelliklerden biri Snap Layouts'tur . Bu ek düzenler size görsel bir yardım sağlayacak ve ekranınızda açık olan pencereleri otomatik olarak yeniden boyutlandırmanıza ve düzenlemenize yardımcı olacaktır.

Windows 11'de farenizle bir pencerenin ekranı kapla düğmesinin üzerine geldiğinizde, yakında aralarından seçim yapabileceğiniz bir dizi kullanılabilir ek düzen göreceksiniz. Pencereyi belirli bir konuma tutturmak için herhangi bir bölgeye tıklayabilirsiniz.
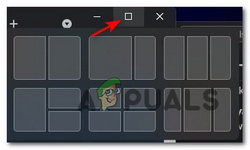
PROFESYONELLER İÇİN İPUCU : Windows tuşu + Z tuşlarına aynı anda basarak etkin pencere için ek düzen menüsünü her an faturalandırabilirsiniz .
Pencerenin oturmasını istediğiniz konumu seçtikten sonra, Windows 11, önceden seçtiğiniz yerleşime göre geri kalan bölgeler için Windows'u yakalamanıza yardımcı olmayı teklif edecektir.
Windows 11, farklı ekran türleri için farklı düzen türleri sunacaktır . Daha küçük bir ekran kullanıyorsanız, Windows 11 büyük olasılıkla dörtlü bir düzen önerecektir.
GÜNCELLEME: Windows build 22000.65 ile başlayarak , portre modundaki daha küçük PC'ler için mevcut ek düzenlerin koleksiyonu daha da optimize edildi. Ayrıca (önceden olduğu gibi) dört yerine 3 uygulamayı üst üste koymayı da seçemezsiniz.
Yapış Düzenler, Windows 11'de varsayılan olarak etkinleştirilecektir, ancak bunları kendi boş zamanlarınızda etkinleştirmek veya devre dışı bırakmak için kullanabileceğiniz birkaç yol vardır. Bunu Ayarlar uygulamasından veya bazı kayıt defteri değişiklikleri yaparak yapabilirsiniz .
Kendinizi daha rahat hissettiğiniz yöntemi kullanmaktan çekinmeyin. Her ikisi de sonuçta Windows 11'de ek düzen özelliğini etkinleştirmenize veya devre dışı bırakmanıza yardımcı olacaktır.
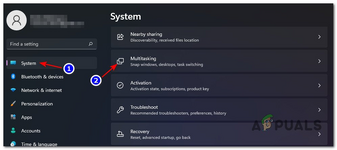
4. Gönderen Çoklu görev sekmesi, etkinleştirmek çekin pencereler özellik etkin İsterseniz geçiş veya devre dışı çekin Düzenleri istiyorsanız devre dışı bırakın.
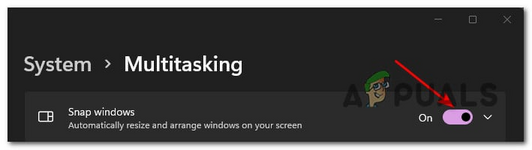
Not: unutmayın göster ben vurgulu bir pencerenin ekranı kapla düğmesine üzerinde düzenleri ek bileşeni ayarı devre dışı veya eğer gri olacak çekin pencereler de devre dışı bırakılır.
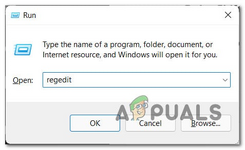
2. Kullanıcı Hesabı Denetimi tarafından istendiğinde , yönetici erişimi vermek için Evet'i tıklayın .
3. İçinde Kayıt Defteri, aşağıdaki konuma gitmek için soldaki menüyü kullanabilirsiniz.
Not: Her tuşa tıklayarak bu konuma manuel olarak gidebilir veya biraz zaman kazanmak için tam yolu en üstteki gezinme çubuğuna yapıştırabilirsiniz .
4. Ardından, Gelişmiş tuşuna sağ tıklayın ve yeni görünen içerik menüsünden Yeni > Dword (32-bit) Değeri'ni seçin.
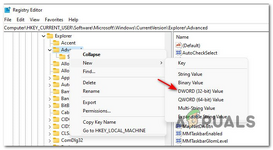
5. Ardından, sağdaki bölüme geçin ve yeni oluşturulan DWORD'u EnableSnapAssistFlyout olarak yeniden adlandırın.
6. Daha sonra, üzerine çift tıklayın EnableSnapAssistFlyout sağa sonra set menüden Base için onaltılık ve birine değer etkinleştirmek veya Windows 11 devre dışı bırakmak çırpıda düzenleri istiyorsanız bağlı olarak aşağıdaki:
0 = Set Devre Dışı çekin Düzenler'e bu değer
1 = Bu değeri Yapış Düzenleri Etkinleştir olarak ayarlayın
7. Değişiklik uygulandıktan sonra, değişikliklerin yürürlüğe girmesine izin vermek için Windows 11 PC'nizi yeniden başlatın.
Windows 11'de sunulan en heyecan verici özelliklerden biri Snap Layouts'tur . Bu ek düzenler size görsel bir yardım sağlayacak ve ekranınızda açık olan pencereleri otomatik olarak yeniden boyutlandırmanıza ve düzenlemenize yardımcı olacaktır.

Windows 11'de farenizle bir pencerenin ekranı kapla düğmesinin üzerine geldiğinizde, yakında aralarından seçim yapabileceğiniz bir dizi kullanılabilir ek düzen göreceksiniz. Pencereyi belirli bir konuma tutturmak için herhangi bir bölgeye tıklayabilirsiniz.
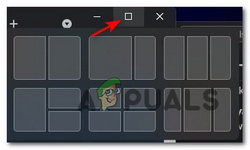
PROFESYONELLER İÇİN İPUCU : Windows tuşu + Z tuşlarına aynı anda basarak etkin pencere için ek düzen menüsünü her an faturalandırabilirsiniz .
Pencerenin oturmasını istediğiniz konumu seçtikten sonra, Windows 11, önceden seçtiğiniz yerleşime göre geri kalan bölgeler için Windows'u yakalamanıza yardımcı olmayı teklif edecektir.
Windows 11, farklı ekran türleri için farklı düzen türleri sunacaktır . Daha küçük bir ekran kullanıyorsanız, Windows 11 büyük olasılıkla dörtlü bir düzen önerecektir.
GÜNCELLEME: Windows build 22000.65 ile başlayarak , portre modundaki daha küçük PC'ler için mevcut ek düzenlerin koleksiyonu daha da optimize edildi. Ayrıca (önceden olduğu gibi) dört yerine 3 uygulamayı üst üste koymayı da seçemezsiniz.
Yapış Düzenler, Windows 11'de varsayılan olarak etkinleştirilecektir, ancak bunları kendi boş zamanlarınızda etkinleştirmek veya devre dışı bırakmak için kullanabileceğiniz birkaç yol vardır. Bunu Ayarlar uygulamasından veya bazı kayıt defteri değişiklikleri yaparak yapabilirsiniz .
Kendinizi daha rahat hissettiğiniz yöntemi kullanmaktan çekinmeyin. Her ikisi de sonuçta Windows 11'de ek düzen özelliğini etkinleştirmenize veya devre dışı bırakmanıza yardımcı olacaktır.
Ayarlar Uygulaması aracılığıyla Windows 11'de Yapış Düzenleri Özelliğini Etkinleştirin veya Devre Dışı Bırakın
- Windows 11'de Ayarlar uygulamasını açmak için Windows tuşu + I tuşuna basın .
- İçinde Ayarlar uygulamasında, tıkla soldaki dikey menüyü kullanabilirsiniz Sistemi.
- Ardından, sağdaki menüye gidin, aşağı kaydırın ve mevcut seçenekler listesinden Çoklu Görev'e tıklayın .
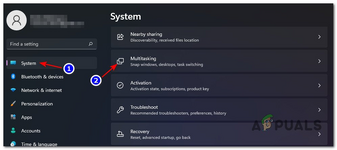
4. Gönderen Çoklu görev sekmesi, etkinleştirmek çekin pencereler özellik etkin İsterseniz geçiş veya devre dışı çekin Düzenleri istiyorsanız devre dışı bırakın.
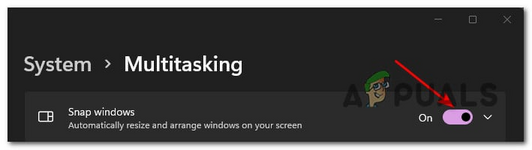
Not: unutmayın göster ben vurgulu bir pencerenin ekranı kapla düğmesine üzerinde düzenleri ek bileşeni ayarı devre dışı veya eğer gri olacak çekin pencereler de devre dışı bırakılır.
Kayıt Düzenleyicisi aracılığıyla Windows 11'de Yapış Düzenleri Özelliğini Etkinleştirin veya Devre Dışı Bırakın
1. Çalıştır iletişim kutusunu açmak için Windows tuşu + R'ye basın . Ardından, metin kutusunun içine 'regedit' yazın ve yönetici erişimi olan Kayıt Defteri Düzenleyicisini açmak için Ctrl + Shift + Enter tuşlarına basın.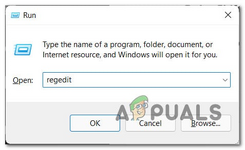
2. Kullanıcı Hesabı Denetimi tarafından istendiğinde , yönetici erişimi vermek için Evet'i tıklayın .
3. İçinde Kayıt Defteri, aşağıdaki konuma gitmek için soldaki menüyü kullanabilirsiniz.
HKEY_CURRENT_USER\Software\Microsoft\Windows\CurrentVersion\Explorer\Advanced
Not: Her tuşa tıklayarak bu konuma manuel olarak gidebilir veya biraz zaman kazanmak için tam yolu en üstteki gezinme çubuğuna yapıştırabilirsiniz .
4. Ardından, Gelişmiş tuşuna sağ tıklayın ve yeni görünen içerik menüsünden Yeni > Dword (32-bit) Değeri'ni seçin.
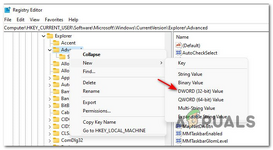
5. Ardından, sağdaki bölüme geçin ve yeni oluşturulan DWORD'u EnableSnapAssistFlyout olarak yeniden adlandırın.
6. Daha sonra, üzerine çift tıklayın EnableSnapAssistFlyout sağa sonra set menüden Base için onaltılık ve birine değer etkinleştirmek veya Windows 11 devre dışı bırakmak çırpıda düzenleri istiyorsanız bağlı olarak aşağıdaki:
0 = Set Devre Dışı çekin Düzenler'e bu değer
1 = Bu değeri Yapış Düzenleri Etkinleştir olarak ayarlayın
7. Değişiklik uygulandıktan sonra, değişikliklerin yürürlüğe girmesine izin vermek için Windows 11 PC'nizi yeniden başlatın.
Son düzenleme: