- Katılım
- 9 Haz 2018
- Konular
- 1,211
- Mesajlar
- 4,705
- Çözümler
- 20
- Tepkime puanı
- 5,914
- Puanları
- 2,564
- Yaş
- 49
- Adım
- Devrim
- Meslek
- Güvenlik
- Cihaz
- iPhone 13 Pro Max
Daha fazla
- Adım
- Devrim
- Meslek
- Güvenlik
- Cinsiyet
- Erkek
- Cihaz
- iPhone 13 Pro Max
Windows Boot Manager silindi, ne yapmalıyım?
Çözüm bu arada TP'den Recep Baltaş hocamIZa ait. Bu durumu yaşayan kişilerinde bu çözümden faydalanması adına bu rehberi biraz daha anlaşılır ve görsel şekilde buraya yazmaya karar verdim. Fazla söz etmeden çözüme geçelim.
>1. Adım: Kurulum USB'si
Öncelikle bu işlem için elinizde bir kurulum USB'si olmalı. Windows 10 ise Windows 10, Windows 8.1 ise Windows 8.1 kurulum USB'si olursa iyi olur. Hangi sürümü kullanıyorsanız onun kurulum USB'si olacak yani.
>2. Adım Onarım ekranına girmek
Kurulum USB'nizi bilgisayara takıp Boot menüden seçerek kurulum ekranına geliyorsunuz. Karşınıza işte tipik dil seçim ekranı falan çıkacak. İlerle diyebilirsiniz bir şeyleri ellemeden. Sonrasında karşınıza aşağıda ki gibi bir ekran gelecek.
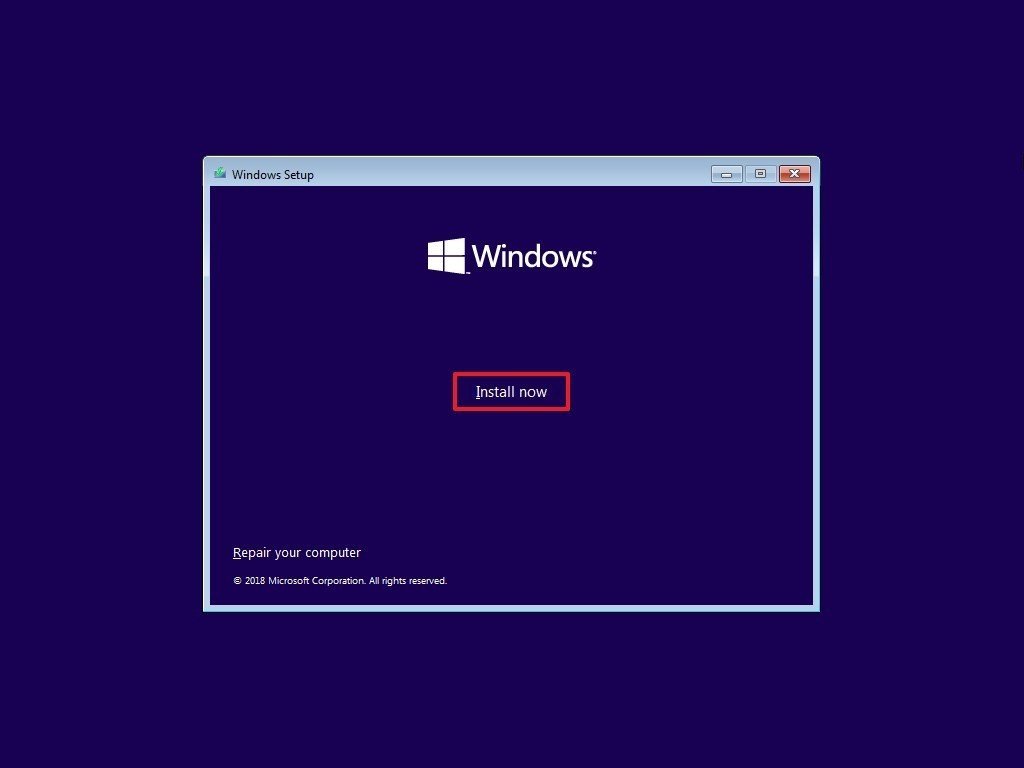
Aşağıda bulunan "Repair your computer" tuşuna basıyoruz. Burası sizde Türkçe bir kurulum USB'si varsa "Bilgisayarımı onar" olarak çıkacaktır.
>3. Adım: Onarım ekranından CMD'ye girmek
Mavi bir ekran çıkacak karşınıza. İki seçenek olacak birisi kapatma birisi ise sorun giderme seçeneği. Sorun giderme seçeneğine tıklıyorsunuz.
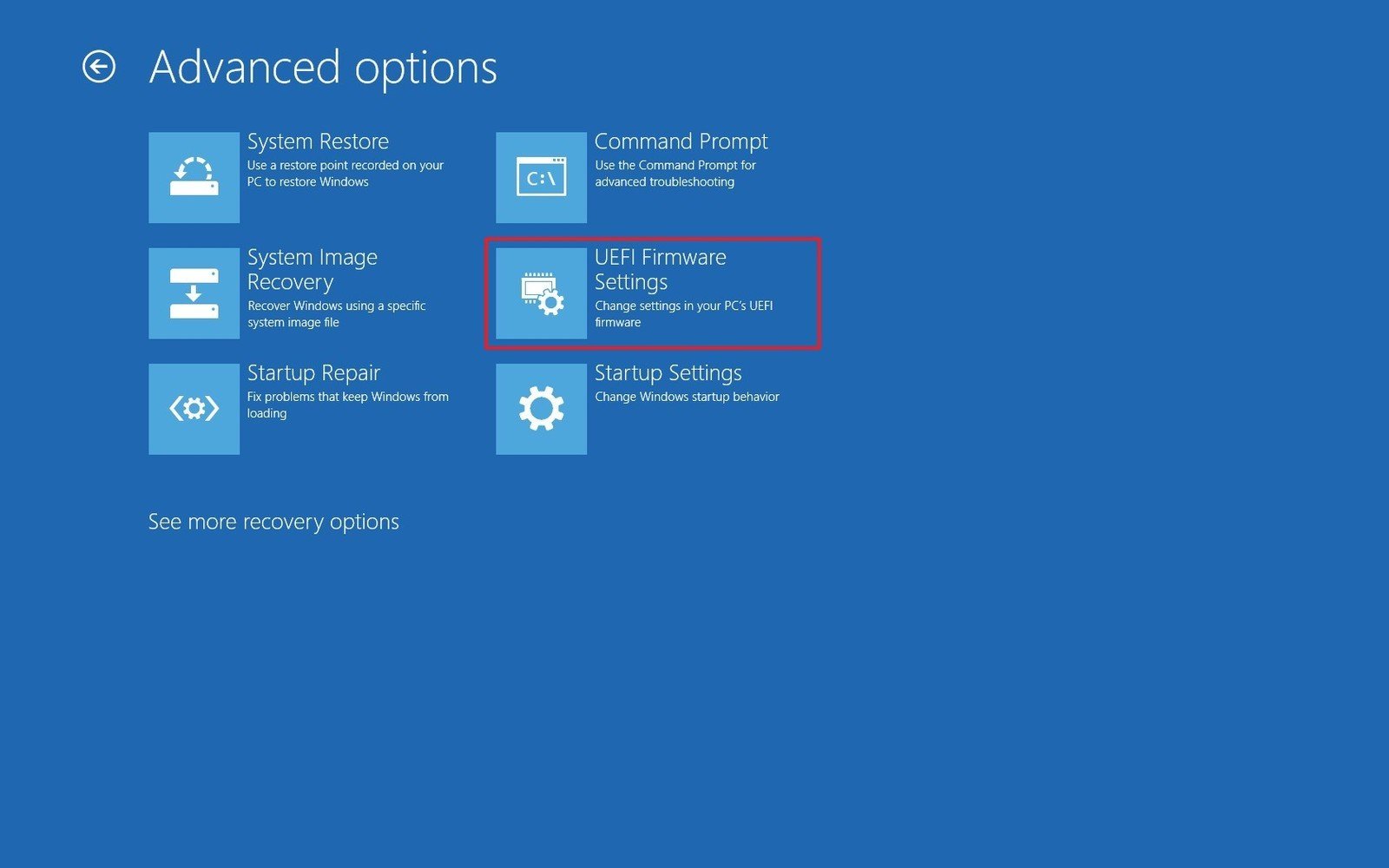
Ardından karşınıza yukarıda ki gibi bir sürü seçenek çıkacak. Buradan biz "CMD" olanı seçeceğiz ve CMD'ye giriş yapacağız.
>4. Adım: Diskpart ile EFI bölümü oluşturma
Öncelikle burayı dikkat ederek, teker teker yapın. Bir komutu atlamayın sakın. Boot Manager'ı onarmak için bize Diskpart aracı gerekiyor bunun için aşağıda bulunan komutu giriyoruz;
Kod:
Diskpart aracından işletim sistemimizin hangi diskte kurulu olduğunu görmek için aşağıda ki komutu giriyoruz;
Kod:
İşletim sistemi genellikle Disk 0 üzerinde bulunur. Biz de bu yüzden onu seçeceğiz. Seçmek için aşağıda ki komutu giriyoruz;
Kod:
Diskimiz üzerinde ki bölümleri görüntülememiz gerektiği için aşağıda ki komutu giriyoruz;
Kod:
Listelenen bölümlerde herhangi bir FAT32 olarak biçimlendirilmiş EFI bölümü gözükmüyorsa, maalesef Boot Manager silinmiş anlamına gelmektedir. Ama endişelenmeyin onu geri getireceğiz şimdi. Öncelikle C: sürücüsünü seçmemiz gerekmekte. Hemen ardından ise C: sürücüsünden 200-300 MB'lık bir alan küçültmemiz gerekiyor bunun için sırasıyla şu komutları giriyoruz;
Böylece diskimizden 200 MB'lık bir alan ayırmış olduk. Bunu EFI oluşturmak için kullanacağız. Bunun için şu komutu gireceksiniz;
EFI bölümüzü başarıyla oluşturduk. Lakin bizim bunu FAT32 olarak biçimlendirmemiz gerekmekte. Çünkü NTFS ile çalışmıyor EFI kısmı. Bunun için şu komutu girmemiz yeterli;
Böylece FAT32 meselesini de halletmiş olduk. Bundan sonra oluşturduğumuz EFI bölümüne herhangi bir harf atayacağız. Boşta olan herhangi bir harfi atayabilirsiniz. Ben "J" harfini atadım. Bunun için şu komutu giriyoruz;
Bu raddeden sonra artık Diskpart ile işimiz bitiyor. Çıkış yapmak için şu komutu giriyoruz;
Kod:
exit
5. Adım: Boot Manager dosyalarını EFI bölümüne kopyalama
EFI bölümünü oluşturduk ve Diskpart aracından çıkarak CMD ekranına döndük. Her şey iyi güzel ama şimdi ne yapacağız? Tabii ki Boot Manager dosyalarını bu oluşturduğumuz bölüme kopyalayacağız. Bunun için şu komutu giriyoruz;
Kod:
bcdboot C:\Windows /l tr-tr /s J: /f ALL
Burada EFI bölümüne hangi harfi atadıysanız o harf ile değiştirin "/s J:" kısmını. Eğer benim gibi J harfini atadıysanız ellemenize gerek yok. Direkt yapıştırın gitsin komutu.
6. Adım: Artık Boot edebiliyoruz
Bu işlemleri yaptıktan sonra artık Windows Boot Manager'ın geri gelmesi ve sorunsuzca Windows'un Boot edilmesi gerekiyor. Eğer olurda halen Boot edemiyorsanız sırasıyla şu komutları girebilirsiniz;
Umarım bu rehber bu sorunu yaşayanlar için faydalı olur. Eğer her şeyi yapmanıza rağmen durum aynıysa konu açmanızı veyahut direkt format atmanızı öneriyorum. Zira işletim sisteminiz tamamen bozulmuş olabilir
Çözüm bu arada TP'den Recep Baltaş hocamIZa ait. Bu durumu yaşayan kişilerinde bu çözümden faydalanması adına bu rehberi biraz daha anlaşılır ve görsel şekilde buraya yazmaya karar verdim. Fazla söz etmeden çözüme geçelim.
>1. Adım: Kurulum USB'si
Öncelikle bu işlem için elinizde bir kurulum USB'si olmalı. Windows 10 ise Windows 10, Windows 8.1 ise Windows 8.1 kurulum USB'si olursa iyi olur. Hangi sürümü kullanıyorsanız onun kurulum USB'si olacak yani.
>2. Adım Onarım ekranına girmek
Kurulum USB'nizi bilgisayara takıp Boot menüden seçerek kurulum ekranına geliyorsunuz. Karşınıza işte tipik dil seçim ekranı falan çıkacak. İlerle diyebilirsiniz bir şeyleri ellemeden. Sonrasında karşınıza aşağıda ki gibi bir ekran gelecek.
Aşağıda bulunan "Repair your computer" tuşuna basıyoruz. Burası sizde Türkçe bir kurulum USB'si varsa "Bilgisayarımı onar" olarak çıkacaktır.
>3. Adım: Onarım ekranından CMD'ye girmek
Mavi bir ekran çıkacak karşınıza. İki seçenek olacak birisi kapatma birisi ise sorun giderme seçeneği. Sorun giderme seçeneğine tıklıyorsunuz.
Ardından karşınıza yukarıda ki gibi bir sürü seçenek çıkacak. Buradan biz "CMD" olanı seçeceğiz ve CMD'ye giriş yapacağız.
>4. Adım: Diskpart ile EFI bölümü oluşturma
Öncelikle burayı dikkat ederek, teker teker yapın. Bir komutu atlamayın sakın. Boot Manager'ı onarmak için bize Diskpart aracı gerekiyor bunun için aşağıda bulunan komutu giriyoruz;
Kod:
Kod:
diskpartDiskpart aracından işletim sistemimizin hangi diskte kurulu olduğunu görmek için aşağıda ki komutu giriyoruz;
Kod:
Kod:
list diskİşletim sistemi genellikle Disk 0 üzerinde bulunur. Biz de bu yüzden onu seçeceğiz. Seçmek için aşağıda ki komutu giriyoruz;
Kod:
Kod:
select disk 0Diskimiz üzerinde ki bölümleri görüntülememiz gerektiği için aşağıda ki komutu giriyoruz;
Kod:
Kod:
list partitionListelenen bölümlerde herhangi bir FAT32 olarak biçimlendirilmiş EFI bölümü gözükmüyorsa, maalesef Boot Manager silinmiş anlamına gelmektedir. Ama endişelenmeyin onu geri getireceğiz şimdi. Öncelikle C: sürücüsünü seçmemiz gerekmekte. Hemen ardından ise C: sürücüsünden 200-300 MB'lık bir alan küçültmemiz gerekiyor bunun için sırasıyla şu komutları giriyoruz;
Kod:
select partition 1
Kod:
shrink desired=200 minimum=200
Kod:
create partition efi
Kod:
format fs=fat32
Kod:
assign letter=jKod:
exit
5. Adım: Boot Manager dosyalarını EFI bölümüne kopyalama
EFI bölümünü oluşturduk ve Diskpart aracından çıkarak CMD ekranına döndük. Her şey iyi güzel ama şimdi ne yapacağız? Tabii ki Boot Manager dosyalarını bu oluşturduğumuz bölüme kopyalayacağız. Bunun için şu komutu giriyoruz;
Kod:
bcdboot C:\Windows /l tr-tr /s J: /f ALL
Burada EFI bölümüne hangi harfi atadıysanız o harf ile değiştirin "/s J:" kısmını. Eğer benim gibi J harfini atadıysanız ellemenize gerek yok. Direkt yapıştırın gitsin komutu.
6. Adım: Artık Boot edebiliyoruz
Bu işlemleri yaptıktan sonra artık Windows Boot Manager'ın geri gelmesi ve sorunsuzca Windows'un Boot edilmesi gerekiyor. Eğer olurda halen Boot edemiyorsanız sırasıyla şu komutları girebilirsiniz;
Kod:
bootrec /fixmbr
bootrec /rebuildbcdUmarım bu rehber bu sorunu yaşayanlar için faydalı olur. Eğer her şeyi yapmanıza rağmen durum aynıysa konu açmanızı veyahut direkt format atmanızı öneriyorum. Zira işletim sisteminiz tamamen bozulmuş olabilir
Son düzenleme:
