- Katılım
- 11 Haz 2018
- Konular
- 635
- Mesajlar
- 3,100
- Çözümler
- 1
- Tepkime puanı
- 3,314
- Puanları
- 2,464
- Adım
- Ahmetcan
- Cihaz
- iPhone 14 Pro Max
Daha fazla
- Adım
- Ahmetcan
- Cinsiyet
- Erkek
- Cihaz
- iPhone 14 Pro Max
Windows'ta Xbox oyunları yüklerken 0x80242022 hata kodunu düzeltin
Bir Windows 10 veya Windows 11 cihazına Xbox Game Pass oyunlarını yüklemeye çalışırken 0x80242022 hata koduyla karşılaşabilirsiniz.
İşte Xbox Destek web sitesindeki hata kodunun açıklaması:
Reconnect the drive you download to. We can't find it.
Bu, oyun dosyalarınızın bulunamayacağı anlamına gelir.
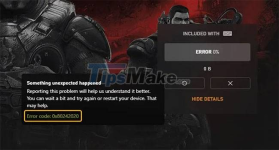
PC'ye Xbox oyunları yüklerken 0x80242022 hata kodunu düzeltin
Oyunu kurarken 0x80242022 hata koduyla karşılaşırsanız, aşağıda önerilen çözümleri belirli bir sırayla deneyebilir ve sorunun çözülmesine yardımcı olup olmadığına bakabilirsiniz.1. Bilgisayarı yeniden başlatın
Hata mesajında önerildiği gibi, biraz bekleyebilir ve ardından oyunu yüklemeyi deneyebilir veya bilgisayarınızı yeniden başlatabilir ve oyunu Windows 10/11 cihazınıza yüklerken 0x80242022 hata kodunun yeniden görünüp görünmediğine bakabilirsiniz.2. Oyunlar için Xbox Game Pass uygulamasının varsayılan yükleme konumunu değiştirin
Oyunu Windows kurulum sürücüsü yerine harici bir sabit sürücüye yüklemeye çalışıyorsanız bu sorunla karşılaşacaksınız. Bu durumda, oyunlar için Xbox Game Pass uygulamasının varsayılan kurulum konumunu değiştirebilirsiniz. Bunu yapmak için aşağıdaki adımları uygulayın:- Ayarlar uygulamasını açmak için Windows tuşu + I tuşlarına basın .
- Sistem > Depolama öğesine tıklayın .
- Daha Fazla Depolama Ayarları altında , Yeni içeriğin kaydedildiği yeri değiştir'i tıklayın .
- Yeni uygulamalar açılır menüye kaydedilecek'i tıklayın .
- Yeni indirilen içeriği kaydetmek istediğiniz sürücüyü seçin.
- İşiniz bittiğinde Ayarlar uygulamasından çıkın .
3. Oyun dosyalarını göster
Oyun dosyalarını Windows PC'de göstermek için aşağıdakileri yapın:- Dosya Gezgini'ni açmak için Windows tuşu + E'ye basın .
- Görünüm sekmesini seçin .
- Gizli öğeler kutusunu işaretlemek ve gizli dosyaları/klasörleri göstermek için tıklayın .
- Oyun dosyasını bulun ve sağ tıklayın, ardından Özellikler'i seçin .
- Nitelikler altında , Gizli kutusundaki onay işaretini kaldırmak için tıklayın .
