- Katılım
- 22 Ağu 2018
- Konular
- 147
- Mesajlar
- 555
- Çözümler
- 3
- Tepkime puanı
- 765
- Puanları
- 2,264
- Adım
- basri
- Cihaz
- iPhone 11 pro
Daha fazla
- Adım
- basri
- Cinsiyet
- Erkek
- Cihaz
- iPhone 11 pro
Windows'un son güncellemeleri ile gelen WSL (Windows Subsystem for Linux) özelliği ile artık Windows'un içinde belirli dağıtımları kullanabiliyoruz.Bu rehberimde ise bu dağıtımları nasıl indirip kuracağımızı anlatacağım.
1) WSL Özelliğini Açmak
İlk başta bu özelliği açmamız lazım bu özelliği açmak için Windows + X yapıyoruz ve buradan Windows PowerShell (Yönetici) yazan yeri açıyoruz veya arama kısmına "Windows PowerShell" yazıyoruz ve sağ tıklayıp "Yönetici Olarak Çalıştır" yazısına tıklıyoruz.PowerShell açıldıktan sonra sırası ile :
Komutlarını girdikten sonra bilgisayarımızı yeniden başlatıyoruz.Artık gerekli özelliği açtık.
2) Dağıtımı İndirmek
Gerekli dağıtımları indirmek için "Microsoft Store" uygulamasını açıyoruz ve arama yerine WSL yazıyoruz.
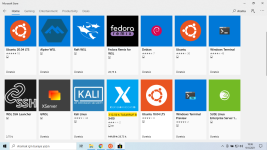
Karşımıza yukarıdaki gibi bir ekran gelicek buradan istediğiniz dağıtımı seçebilirsiniz dağıtımı seçtikten sonra İndir diyoruz ve inmesini bekliyoruz.
3) Sistemi Kurmak
Dağıtım indikten sonra başlat menüsünde gözükür indirdiğiniz dağıtıma tıklıyoruz ve açılmasını bekliyoruz.
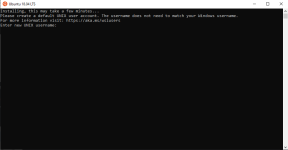
Yukarıdaki gibi bir ekran bizi karşılıyor bu kısımdaki "Enter new UNİX username" kısmı kullanıcı adını belirler kullanıcı adını girelim.
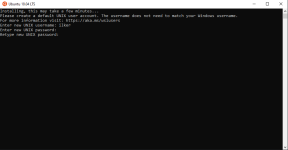
Kullanıcı adımızı girdikten sonra yukarıdaki kısıma şifremizi yazacağız ve doğrulayacağız.
Artık sistemimiz hazır.
1) WSL Özelliğini Açmak
İlk başta bu özelliği açmamız lazım bu özelliği açmak için Windows + X yapıyoruz ve buradan Windows PowerShell (Yönetici) yazan yeri açıyoruz veya arama kısmına "Windows PowerShell" yazıyoruz ve sağ tıklayıp "Yönetici Olarak Çalıştır" yazısına tıklıyoruz.PowerShell açıldıktan sonra sırası ile :
Kod:
Enable-WindowsOptionalFeature -Online -FeatureName Microsoft-Windows-Subsystem-Linux
Enable-WindowsOptionalFeature -Online -FeatureName VirtualMachinePlatform2) Dağıtımı İndirmek
Gerekli dağıtımları indirmek için "Microsoft Store" uygulamasını açıyoruz ve arama yerine WSL yazıyoruz.
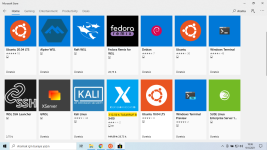
Karşımıza yukarıdaki gibi bir ekran gelicek buradan istediğiniz dağıtımı seçebilirsiniz dağıtımı seçtikten sonra İndir diyoruz ve inmesini bekliyoruz.
3) Sistemi Kurmak
Dağıtım indikten sonra başlat menüsünde gözükür indirdiğiniz dağıtıma tıklıyoruz ve açılmasını bekliyoruz.
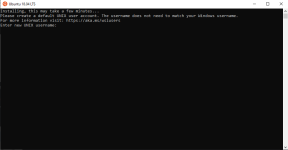
Yukarıdaki gibi bir ekran bizi karşılıyor bu kısımdaki "Enter new UNİX username" kısmı kullanıcı adını belirler kullanıcı adını girelim.
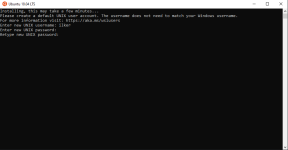
Kullanıcı adımızı girdikten sonra yukarıdaki kısıma şifremizi yazacağız ve doğrulayacağız.
Artık sistemimiz hazır.
