- Katılım
- 22 May 2019
- Konular
- 387
- Mesajlar
- 1,322
Daha fazla
- Tepkime puanı
- 1,653
- Puanları
- 1,734
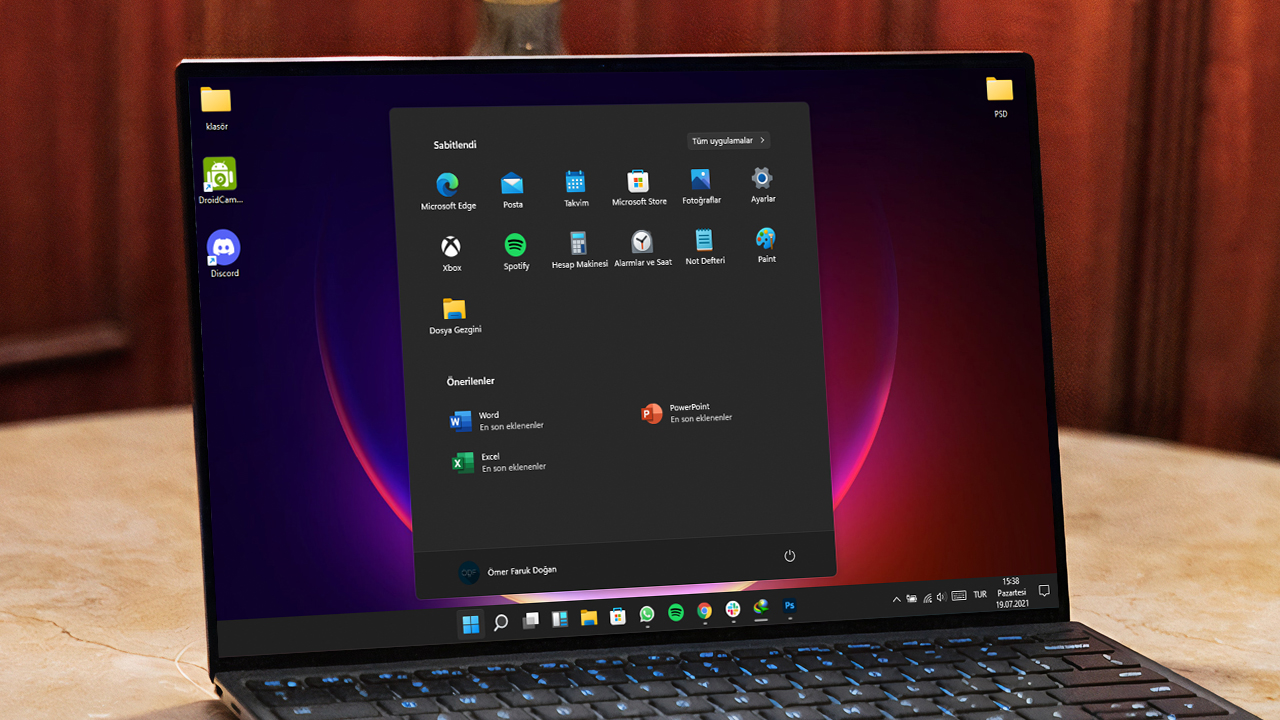
Bu bilgisayar Windows 11'i çalıştıramıyor' hatasını düzeltin: TPM ve Güvenli Önyükleme nasıl etkinleştirilir
Yakın zamanda duyurulan Windows 11 için yeni sistem gereksinimleri , mevcut bilgisayarlarında Microsoft'un yeni işletim sistemine yükseltmek isteyen kişiler için bir dizi sorun yaratabilir (burada Windows 11'in nasıl indirileceği ve Windows 11 yükleme sürücüsünün nasıl oluşturulacağı anlatılmaktadır ). Windows 11 Insider Preview'u yüklemeyi veya şu anda devre dışı bırakılan Microsoft PC Health Checker uygulamasını kullanmayı denediyseniz ve "Bu bilgisayar Windows 11'i çalıştıramıyor" yazan bir hata mesajıyla karşılaştıysanız, bunun nedeni sisteminizin çalışmaması olabilir. Güvenli Önyükleme ve TPM 2.0 olmak üzere iki güvenlik ayarının açık olması. Bu özelliklerin her ikisi de Intel ve AMD'nin birçok modern bilgisayarına ve işlemci yongalarına yerleştirilmiştir ve artık tüm makineler için gereklidir. Windows 11 çalıştırıyor.Makineniz her ikisini de destekleyecek kadar yeniyse, TPM'yi (Güvenilir Platform Modülü'nün kısaltması) ve Güvenli Önyüklemeyi etkinleştirmek genellikle oldukça kolaydır. Hiçbir özel beceriye ihtiyaç yoktur ve sadece menülere tıklarsınız. Eğer "BIOS menüsü" kelimesini hiç duymadıysanız, kendinizi dışlanmış hissedebilirsiniz, ancak gözünüz korkmasın. Biraz sabırla, herhangi bir ilk zamanlayıcı bunu yapabilir.
TPM ve Güvenli Önyükleme nedir?
TPM mikroçipleri , güvenli şifreleme işlemcileri olarak bilinen küçük cihazlardır. Bazı TPM'ler sanal veya bellenim çeşitleridir, ancak bir çip olarak, oluşturma sırasında anakartınıza bir TPM eklenir ve bilgisayar başlatma sırasında donanım güvenliğini artırmak için tasarlanmıştır. TPM, 2016'dan beri Windows makinelerinde zorunlu bir teknoloji parçası olduğundan, bundan daha eski makineler gerekli donanıma veya bellenime sahip olmayabilir. Daha önce Microsoft , makinelerin TPM 1.2 özellikli olmasını sağlamak için Windows 10'u çalıştırmak üzere oluşturulmuş tüm modellerin orijinal ekipman üreticilerine ihtiyaç duyuyordu. TPM 2.0, gereken en son sürümdür.TPM'ler güvenlik uzmanları ve hükümetler arasında tartışmalıdır. Güncellenmiş ve etkinleştirilmiş bir TPM, giderek artan ve Microsoft'un dikkatini çeken bellenim saldırılarına karşı güçlü bir önleyicidir . Bununla birlikte, uzaktan onaylamaya da izin verir (yetkili taraflar bilgisayarınızda belirli değişiklikler yaptığınızı görebilir) ve makinenizin çalışmasına izin verilen yazılım türlerini kısıtlayabilir. TPM donanımlı makineler genellikle batı şifrelemesinin yasaklandığı ülkelerde gönderilmez. Çin, devlet tarafından düzenlenen alternatifi TCM'yi kullanıyor. Rusya'da TPM kullanımına yalnızca hükümetin izniyle izin verilir.
Güvenli Önyükleme , bilgisayarınızın yazılımında, makinede hangi işletim sistemlerinin etkin olmasına izin verildiğini denetleyen bir özelliktir. Bir Windows makinesi için hem iyi hem de kötü bir şey. Bir yandan, belirli istilacı kötü amaçlı yazılım sınıflarının makinenizi ele geçirmesini önleyebilir ve fidye yazılımlarına karşı temel bir savunmadır.
Öte yandan, makinenize ikinci bir işletim sistemi kurmanızı engelleyebilir ve bilgisayarınızı ilk başlattığınızda iki işletim sistemi arasında seçim yapmanıza olanak tanır. Bu nedenle, örneğin Linux işletim sistemlerini denemek isterseniz, Güvenli Önyükleme sizi durdurabilir. Güvenli Önyükleme, Windows korsanlığını önlemede de rol oynar.
Ziyaretçiler için gizlenmiş link,görmek için
Giriş yap veya üye ol.
Artık kullanacağınız güvenli teknolojileri bildiğinize göre, sorunu kendi başınıza çözmeye başlamadan önce aklınızda bulundurmanız gereken birkaç şey var.
- Microsoft , PC Sağlık Denetimi aracını kullandıysanız, size "Bu bilgisayar Windows 11'i çalıştıramıyor" hata iletisi vermiş olabilecek dört tür sorun olduğunu doğruladı (Microsoft'un yerleşik hale getirebilmesi için Pazartesi gününden itibaren araç geçici olarak devre dışı bırakıldı). makinenizin neden uyumlu olmadığına dair daha spesifik geri bildirim. Bu arada, biri ilgilenirseniz Github'da bulabileceğiniz WhyNotWin11 adlı açık kaynaklı bir uygulama geliştirdi ). Aracı çevrimdışı olmadan önce kullanabildiyseniz ve Windows 11 için gerekli donanım veya bellenimi kaçırdığınızı gördüyseniz, aşağıdaki talimatlar yardımcı olmaz - işletim sistemini çalıştırmak için yeni bir cihaz satın almanız gerekir .
- Bu talimatların mümkün olduğunca geniş bir şekilde yazıldığını unutmayın. Bunun nedeni, Windows makinelerinin her cihazda TPM ve Güvenli Önyüklemeyi etkinleştirmenin tüm olası yollarını kapsamanın mümkün olmamasıdır. Bununla birlikte, çoğunlukla, süreç makineler arasında, talimatları bir kılavuz olarak kullanabilmeniz ve bilgisayarınızın farklı olduğu yerlerde, kendi sisteminizdeki eşdeğer menüyü veya etiketi tanımlamanız için yeterince benzerdir.
- Makineniz hala bir garanti kapsamındaysa, potansiyel olarak geçersiz kılabilecek herhangi bir şey yapmadan önce daima üreticiyle konuşun. Makinenizin sahibi ve bakımını şirketiniz veya okulunuz yapıyorsa, BT personelinizin işlemesi gereken benzersiz bir güvenlik yapılandırmasına sahip olabilir. Ayrıca yerel bilgisayar tamircinizle iletişime geçmeniz de iyi bir fikirdir; Geri dönerseniz veya engellerle karşılaşırsanız, beklemede kalifiye bir profesyonele sahip olmak, tekrar yola çıkmanın en iyi yoludur.
- Bilgisayarınızda büyük değişiklikler yapmadan önce her zaman önemli dosyalarınızı yedekleyin . Hep. Sadece yap. Bize daha sonra teşekkür edeceksiniz.
- Bir BIOS menüsünde ilk kez çalışıyorsanız, talimatlara sıkı sıkıya bağlı kalın ve bilinen yoldan çok fazla uzaklaşmayın. Burada çok basit bir görevdeyiz ve aşağıda önerdiğim hiçbir şey makinenize veya verilerinize herhangi bir zarar vermez, ancak BIOS menünüzdeki ürün yazılımı ayarlarının değiştirilmesi geniş kapsamlı bir etkiye sahip olabilir. Burada birkaç korkuluk var ve çok sayıda önemli veriyi çok hızlı kaybedebilirsiniz. Bazı hatalar kalıcı olabilir ve çoğu durumda, bu hataları yapmak isteyip istemediğinizi nazikçe soran kibar açılır pencereler olmayacaktır.
Cihazım TPM 2.0 ve Güvenli Önyükleme özelliğine sahip mi?
PC Sağlık Denetleyicisi, TPM'nin etkinleştirilmediğini önerdiyse, önce bunun doğru bir teşhis olup olmadığını öğrenmelisiniz. İşte nasıl.1. Masaüstünüzde boşluk tuşu + R'nin yanındaki Windows tuşuna basın . Bu bir iletişim kutusu getirecektir.
2. Kutunun metin alanına tpm.msc yazın ve Enter tuşuna basın . Bu, "Yerel Bilgisayarda TPM Yönetimi" etiketli yeni bir pencere açmalıdır.
3. Durum'u tıklayın . "TPM kullanıma hazır" mesajını görürseniz, PC Sağlık Denetleyicisi sizi yanlış teşhis etmiştir ve aşağıdaki adımlar yardımcı olmaz. Bu noktada, Microsoft'tan yanlış hata iletisi almanızın birkaç nedeni olabilir, bu nedenle en iyi seçeneğiniz, makinenize bir profesyonelin bakması için başvurmaktır.
Bu mesajı görmüyorsanız ve bunun yerine "Uyumlu TPM bulunamadı" veya TPM'nin devre dışı bırakılabileceğini belirten başka bir mesaj görüyorsanız, sonraki adımları izleyin.
TPM 2.0'ı nasıl etkinleştiririm?
TPM anahtarınıza ulaşabilmek için BIOS menünüze gitmeniz gerekecek ve bunu yapmanın iki yolu var. Burada ikisini de ele alacağız. Birincisi çok daha yeni bilgisayarlar içindir, ikinci yöntem ise birkaç yıl daha eski olanlar içindir. Hangisini seçerseniz seçin, makinenizi yeniden başlatmanız gerekecek. Bu nedenle, devam etmeden önce tüm çalışmaları kaydedin ve açık pencereleri veya programları kapatın.Windows 10'un Başlat menüsünden
Windows 10 çalıştıran daha yeni bir makineniz varsa, önyükleme süreniz, Windows tam olarak yüklenmeden önce BIOS menünüze ulaşmak için belirli bir tuşa basmanın geleneksel yöntemini denemeniz için çok hızlı olabilir. Normal masaüstünüzün içinden ona nasıl ulaşacağınız aşağıda açıklanmıştır.1. Bilgisayarınızı normal şekilde başlatın ve ekranınızın en sol alt köşesindeki Windows düğmesine tıklayarak Başlat menüsünü açın . Menünün sol tarafındaki dişli şeklindeki Ayarlar simgesine tıklayın.
2. Görüntülenen Ayarlar penceresinde Güncelleme ve Güvenlik öğesini tıklayın . Görüntülenen sol taraftaki bölmede, Kurtarma'yı tıklayın . Gelişmiş başlangıç başlığı altında, Şimdi yeniden başlat ' ı tıklayın .
Bilgisayarınız hemen yeniden başlatılacak ve yeniden başlatıp sizi normal masaüstü ekranınıza getirmek yerine birkaç seçenekle mavi ekrana getirileceksiniz.
3. Click Gider'i ardından Gelişmiş seçenekler ardından UEFI Firmware Ayarları .
Cihazınız yeniden başlatılacaktır.
Buradan, aşağıdaki bölümde Adım 2'ye gidin ve kalan adımları izleyin.
Başlangıçtan itibaren
1. Adım için çok hızlı hareket etmeniz gerekecek. İşletim sisteminiz yüklenmeden önce BIOS'a girmek için yalnızca birkaç saniyeniz olacak. Pencerenizi kaçırırsanız, herhangi bir zarar gelmez, sadece bilgisayarı yeniden başlatmanız ve tekrar denemeniz gerekir. Adım 1'den sonra, tatlı zamanınızı almaktan çekinmeyin.1. Bilgisayarınızı yeniden başlatın ve açılışta, BIOS'a girmek için o veya başka bir kelimeyi kullanıp kullanmadığına bakılmaksızın belirli bir tuşa basmanızı söyleyen bir mesaj görmelisiniz. Örneğin çoğu Dell'de "Kurulum'a girmek için F2'ye basın" ifadesini görmelisiniz. Diğer mesajlar "Kurulum = Del" (Sil anlamına gelir) veya "Sistem Yapılandırması: F2" olabilir. Komut isteminin size söylediği tuşa basın ve Kurulum menüsüne girin .
Ne tür bir bilgisayara sahip olduğunuza bağlı olarak, Kurulum menünüze girmek için farklı bir tuş gerekebilir. F1, F8, F10, F11, Delete veya başka bir tuş olabilir. Ekranda talimatları içeren bir mesaj yoksa, genel kural, üreticinin logosunu gördüğünüzde ancak Windows yüklenmeden önce tuşa basmaktır. Hangi anahtarın sizi içeri sokacağını öğrenmek için, "BIOS anahtarı" ifadesi ile birlikte dizüstü bilgisayarınızın marka ve modelini çevrimiçi olarak arayın.
2. BIOS veya UEFI menüsünde Güvenlik etiketli en az bir seçenek veya sekme bulunmalıdır . Klavyenizi kullanarak ona gidin ve Enter'a basın. Bazı sistemlerde, bunun yerine bir alt menüyü genişletmek için + tuşunu kullanmanız gerekebilir .
3. Güvenlik bölümüne girdikten sonra, TPM ayarlarını arıyor olacaksınız . Bu, açıkça "TPM Cihazı", "TPM Güvenliği" veya bazı varyasyonlar olarak etiketlenmiş olabilir. Intel makinelerinde bazen "PTT" veya "Intel Güvenilir Platform Teknolojisi" olarak etiketlenir. "AMD fTPM Anahtarı" olarak da görünebilir.
Uyarı: Burada uyanık olun. Çoğu TPM ayar menüsünde, genellikle TPM'nizi temizleme, güncelleme veya fabrika varsayılanına geri yükleme seçeneğiniz vardır. Bunu şimdi yapma. TPM'yi temizlemek, TPM tarafından şifrelenen tüm verileri ve şifrelemenin tüm anahtarlarını kaybetmenize neden olur. Bu işlem geri alınamaz veya geri alınamaz.
4. TPM ayarları menüsünün içinden yalnızca bir görevdesiniz: TPM'yi açan anahtarı bulun . Başka hiçbir şeye dokunmuyorsun. "Etkinleştir" veya "Kullanılamaz" veya hatta yalnızca "Kapalı" kelimesinin yanında bir tür geçiş veya geçiş gösteren seçenekler için bu menünün içindeki seçeneklere bakın. Bu geçişi veya geçişi çevirmek için ok tuşlarınızı kullanın.
5. TPM'yi açtıktan sonra ekranda Kaydet için bakın . Bu ayarı kaydettikten sonra bilgisayarı yeniden başlatın.
Güvenli Önyüklemeyi nasıl etkinleştiririm?
Güvenli Önyüklemeyi etkinleştirmeyle ilgili bir şeyi aklınızda tutarsanız, kendinizi baş ağrısından kurtarırsınız. Bazen, Güvenli Önyükleme ile uyumlu olmayan bir yazılım çalıştıran bir makinede Güvenli Önyüklemeyi etkinleştirdikten sonra, makine yeniden başlatıldığında Windows'u düzgün şekilde yüklemeyi reddeder. Bu olursa, panik yapmayın. Hiçbir şeyi kırmadın.Başlangıç menüsüne başlamak için hangi yöntemi kullanırsanız kullanın - Windows 10'un Başlat menüsü aracılığıyla veya başlatma sırasında belirli bir tuşa basmanın geleneksel yöntemiyle - yine de geleneksel yöntemi kullanabilirsiniz. önyükleme menüsüne geri dönün ve Güvenli Önyüklemeyi tekrar devre dışı bırakın.
Windows 10'un Başlat menüsünden
UEFI Ürün Yazılımı Ayarlarına erişmek için yukarıdaki adımları izleyin .1. UEFI'ye girdikten sonra Güvenli Önyükleme ayarını arıyor olacaksınız. Bunun olabileceği birkaç olası yer vardır - Önyükleme, Güvenlik veya Kimlik Doğrulama etiketli sekmeleri kontrol edin.
2. Sekmeleri kontrol edip Güvenli Önyükleme ayarını bulduktan sonra , açmak veya etkinleştirmek için yanındaki anahtarı değiştirin.
3. Kaydet özelliğinizi bulun ve değişikliklerinizi kaydedip menüden çıktıktan sonra, bilgisayarınız yeniden başlatılmalı ve sizi normal bir Windows masaüstüne geri getirmelidir.
Güvenli Önyükleme ayarını kolayca bulamayabileceğiniz bazı bilgisayarlar vardır. Bazı bilgisayarlar, Güvenli Önyükleme anahtarlarını bir Özel sekmesi altına yükler. Bazı bilgisayarlar, belirli fabrika ayarları geri yüklenene kadar Güvenli Önyüklemeyi etkinleştirmenize izin vermez. Güvenli Önyükleme'ye erişemiyorsanız veya burada engelleniyorsanız, şansınızı denemek yerine bir profesyonelden yardım almak en iyisidir.
Başlangıçtan itibaren
UEFI ile çalışmıyorsanız, BIOS'ta Güvenli Önyüklemeyi etkinleştirebilmelisiniz.1. Tıpkı TPM'nizi etkinleştirirken yaptığınız gibi, bilgisayarınız açılırken F2'ye (veya üreticinizin belirttiği tuşa) basın ve BIOS menüsüne girin.
2. BIOS Kurulumu yazan sekmeye veya seçeneğe gidin ve ardından Gelişmiş'i seçin .
3. Ardından, Önyükleme Seçenekleri'ni seçin ve bunların bir listesi görünmelidir.
4. Bu listede Secure Boot öğesini bulun . Onu etkinleştir.
5. Hit kaydet , menü sisteminden çıkmak ve otomatik olarak yeniden başlamazsa, bilgisayarınızı yeniden başlatın.
Ya bir TPM çipim yoksa?
CNET'in kardeş yayını ZDNet'in 2017'de belirttiği gibi , anakart üreticileri bazen gerçek TPM yongasını takmaktan kaçınıyor ve bunun yerine kartları yalnızca yonganın karta bağlanmasına izin veren parçayla gönderiyor. Bilgisayarınızı satın aldığınızda TPM çipinizde kısa devre olduğunu öğrenirseniz ve sanal veya bellenim TPM sürümünüz yoksa, yine de birkaç seçeneğiniz vardır.İlk seçeneğiniz, makinenizi üretici garantiniz aracılığıyla iade etmeye çalışmaktır. Bu, elbette, makinenizin üreticisinin size zaten satmış olduğu çipi takmaya veya modelinizi çipli bir çiple değiştirmeye istekli olduğunu varsayar. İkinci ve en pahalı seçeneğiniz, gerçekten de gerçek bir TPM 2.0 özellikli çipe sahip olduğunu doğruladıktan sonra daha yeni bir makine satın almaktır.
Garantiniz zaten geçersizse, üçüncü seçeneğiniz - daha ucuz, ancak belki de daha zor - TPM 2.0 yongası takılı tamamen yeni bir anakart satın almak, ardından kartları kendiniz değiştirmek veya yerel satış sonrası tamirhanenize yaptırmaktır. iş. Bununla birlikte, devam eden küresel çip kıtlığının dünyanın anakart arzını sıkıştırdığı, onları bulmayı zorlaştırdığı ve bazı markalar için fiyatları 300 ila 400 dolar arasında yukarı çektiği konusunda uyarılmalıdır . Bu, yerel tamirhanenizin yardımcı olabileceği başka bir yer.
Son olarak, siz ya da tamirhaneniz dördüncü seçeneğinizi deneyebilir: anakartınız için doğru özelliklere sahip bir TPM yongasını bulup kurun. Gittiğiniz türe ve nereden aldığınıza bağlı olarak, TPM 2.0 özellikli bir çip sizi 70 dolardan başlayan fiyatlarla çalıştırabilir. Neyse ki, tahtaların ve yongaların temel yapıları, kaputun altında ellerinizi kirletmek istiyorsanız, bir TPM yongasını kendiniz takmanız mümkün olacak kadar benzerdir. ZDNet, adım adım talimatlara sahiptir (size rehberlik edecek yardımcı bir resim galerisi ile).
Hangi rotaya giderseniz gidin, makinenizi parçalarına ayırmaya çalışmadan önce üreticinize veya bir cihaz onarım uzmanına danışmanızı şiddetle tavsiye ederiz. Bilgili bir profesyonelle birkaç dakika geçirmek, yükseltme kabusunuzu hızlı bir düzeltmeye dönüştürmek ve sizi aşırı değiştirme maliyetlerinden kurtarmak için yeterli olabilir.
