- Katılım
- 9 Eki 2019
- Konular
- 107
- Mesajlar
- 1,617
Windows 11 henüz önizleme sürümü ve nihai sürüme kadar katedeceği çok yol var fakat kullanıcılar sanıyorumki Windows 10 un o hantal yapısından bıkmış olacaklarki bir an önce Windows 11 i denemek
istiyorlar , gel gelelim Microsoft Windows 11 in donanım ihtiyaçlarını beklenenin üzerinde tutmuşa benziyor şöyleki ; TPM 2.0 , 8. Nesil Intel işlemci veya eşdeğeri AMD işlemcisi , Minimum 4 Gb RAM ve 64 Gb sabit disk alanı. Microsoft 8. nesil CPU (İşlemci) gerekliliğini sonradan yumuşattı ve 7. nesil işlemcilere de kurulabilir test ediyoruz dedi fakat bu TPM ve secure boot kısıtlamaları sebebi ile eski bilgisayarlara Windows 11 kurmak biraz zorlaştı , elbette kullanıcılar Windows 11 kurmak için yeni bir bilgisayar almayacaklardır. Benim aklıma hemen şu soru geliyor , peki ama neden aynı kullanıcılar her 3 yılda bir Cep telefonu değiştiriyor ? Aynı şey ondada var ve yazılım hilesi ile donanım satılıyor. Herneyse aşağıdaki makalemizde TPM ve secure boot kısıtlamaları nasıl aşılıren kolay yöntemi açıklamaya çalışacağız.
Windows 11 kurulumunda TPM ve secure boot kısıtlamaları nasıl aşılır.
Açıkçası ben bugüne kadar eski laptoplara Windows 11 kurarken bir kısıtlama ile karşılaşmadım lakin eğer sizde kurulumda TPM olmadığı için "Bilgisayar Güvenli önyükleme özelliğini desteklemelidir" gibi bir hata verirse.

Aşağıdaki adımları uygulayıp bu kontrolü atlatabilirsiniz. Bu arada "appraiserres.dll" yi değiştirmek gibi bazı çözümler olsada buna hiç gerek yok kurulumda bir registry değişikliği ile zaten TPM kontrolü atlatılabiliyor. Gelelim adımlarına.
1. Windows 11 ISO dosyasını Flash (Parmak) belleğe yazdırıp, sayfa son undaki linkten "No_TPM.reg" dosyasını indirip Rufus ile Parmak belleğe yazdırdığınız Windows 11 ISO dosyalarının kök dizinine atın (Kopyala yapıştır). Registry kaydı içeriği aşağıdadır.
Aşağıdaki gibi bir görüntü elde edeceksiniz.
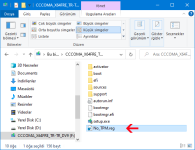
Sistemi Bu bellek üzerinden başlatın , Açılırken bir tuşa basmanız istenecek , klavyedeki herhangi bir tuşa basın kurulum ekranı karşınıza geldiğinde Klavyenizdeki Shift ve F10 tuşlarına basın.
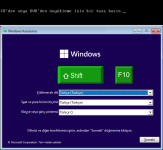
2. Karşınıza Komut istemi dediğimiz CMD ekranı gelecektir. Buraya notepad.exe komutunu yazıp Enter tuşuna basın.
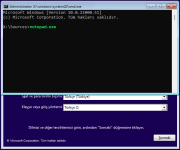
3. Not defteri açıldıktan sonra Üste menüde yeralan Dosya - Aç kısmını kullanın.
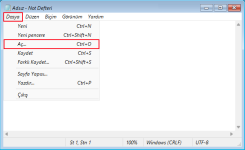
4. Konum kısmından No_TPM.reg kayıt defteri dosyasının bulunduğu USB sürücüsünü seçin ardından dip kısımda bulunan Dosya Türü kısmından "Tüm Dosyalar" kısmını seçin.
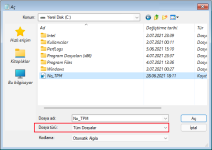
5. No_TPM.reg kaydını sağ tıklayın ve açılan menüden Birleştir kısmını seçin.
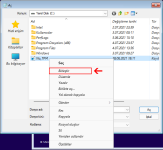
Bir uyarı mesajı belirecek ve Devam etmek istediğinize eminmisiniz diyecektir. Evet tuşuna basın.
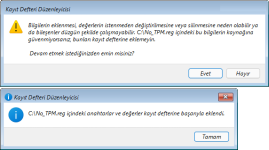
Not defteri ve Cmd ekranlarını kapatın ve Bu bilgisayar Windows 11′ i çalıştıramaz penceresinin sol üst köşesinde bulunan geri tuşuna basın. Artık Sorunsuz olarak kuruluma devam edebilirsiniz. Bir diğer yöntemde ise ; Windows 11 ISO dosyasının sources klasöründeki appraiserres.dll dosyasını, bu dosyanın Windows 10 ISO sürümündeki ile değiştirmeniz gerekir. Ardından Rufus veya AnyBurn gibi bir yazılım kullanarak ISO dosyasını yeniden oluşturun. Gerekli Reg kaydı ve appraiserres.dll dosyalarını aşağıdaki indirme linkinde bulabilirsiniz.
Gerekli Dosya Eklentide'dir.
istiyorlar , gel gelelim Microsoft Windows 11 in donanım ihtiyaçlarını beklenenin üzerinde tutmuşa benziyor şöyleki ; TPM 2.0 , 8. Nesil Intel işlemci veya eşdeğeri AMD işlemcisi , Minimum 4 Gb RAM ve 64 Gb sabit disk alanı. Microsoft 8. nesil CPU (İşlemci) gerekliliğini sonradan yumuşattı ve 7. nesil işlemcilere de kurulabilir test ediyoruz dedi fakat bu TPM ve secure boot kısıtlamaları sebebi ile eski bilgisayarlara Windows 11 kurmak biraz zorlaştı , elbette kullanıcılar Windows 11 kurmak için yeni bir bilgisayar almayacaklardır. Benim aklıma hemen şu soru geliyor , peki ama neden aynı kullanıcılar her 3 yılda bir Cep telefonu değiştiriyor ? Aynı şey ondada var ve yazılım hilesi ile donanım satılıyor. Herneyse aşağıdaki makalemizde TPM ve secure boot kısıtlamaları nasıl aşılıren kolay yöntemi açıklamaya çalışacağız.
Windows 11 kurulumunda TPM ve secure boot kısıtlamaları nasıl aşılır.
Açıkçası ben bugüne kadar eski laptoplara Windows 11 kurarken bir kısıtlama ile karşılaşmadım lakin eğer sizde kurulumda TPM olmadığı için "Bilgisayar Güvenli önyükleme özelliğini desteklemelidir" gibi bir hata verirse.

Aşağıdaki adımları uygulayıp bu kontrolü atlatabilirsiniz. Bu arada "appraiserres.dll" yi değiştirmek gibi bazı çözümler olsada buna hiç gerek yok kurulumda bir registry değişikliği ile zaten TPM kontrolü atlatılabiliyor. Gelelim adımlarına.
1. Windows 11 ISO dosyasını Flash (Parmak) belleğe yazdırıp, sayfa son undaki linkten "No_TPM.reg" dosyasını indirip Rufus ile Parmak belleğe yazdırdığınız Windows 11 ISO dosyalarının kök dizinine atın (Kopyala yapıştır). Registry kaydı içeriği aşağıdadır.
| 1 | Windows Registry Editor Version 5.00 |
| 2 |
| 3 | [HKEY_LOCAL_MACHINE\SYSTEM\Setup\LabConfig] |
| 4 | "BypassTPMCheck"=dword:00000001 |
| 5 | "BypassSecureBootCheck"=dword:00000001 |
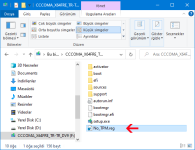
Sistemi Bu bellek üzerinden başlatın , Açılırken bir tuşa basmanız istenecek , klavyedeki herhangi bir tuşa basın kurulum ekranı karşınıza geldiğinde Klavyenizdeki Shift ve F10 tuşlarına basın.
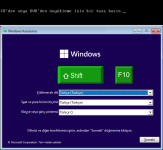
2. Karşınıza Komut istemi dediğimiz CMD ekranı gelecektir. Buraya notepad.exe komutunu yazıp Enter tuşuna basın.
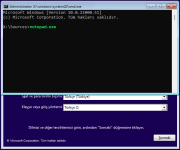
3. Not defteri açıldıktan sonra Üste menüde yeralan Dosya - Aç kısmını kullanın.
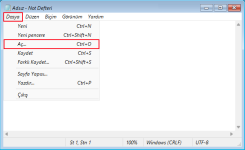
4. Konum kısmından No_TPM.reg kayıt defteri dosyasının bulunduğu USB sürücüsünü seçin ardından dip kısımda bulunan Dosya Türü kısmından "Tüm Dosyalar" kısmını seçin.
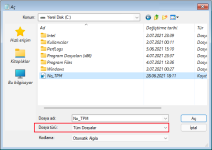
5. No_TPM.reg kaydını sağ tıklayın ve açılan menüden Birleştir kısmını seçin.
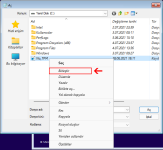
Bir uyarı mesajı belirecek ve Devam etmek istediğinize eminmisiniz diyecektir. Evet tuşuna basın.
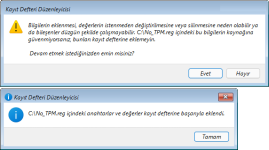
Not defteri ve Cmd ekranlarını kapatın ve Bu bilgisayar Windows 11′ i çalıştıramaz penceresinin sol üst köşesinde bulunan geri tuşuna basın. Artık Sorunsuz olarak kuruluma devam edebilirsiniz. Bir diğer yöntemde ise ; Windows 11 ISO dosyasının sources klasöründeki appraiserres.dll dosyasını, bu dosyanın Windows 10 ISO sürümündeki ile değiştirmeniz gerekir. Ardından Rufus veya AnyBurn gibi bir yazılım kullanarak ISO dosyasını yeniden oluşturun. Gerekli Reg kaydı ve appraiserres.dll dosyalarını aşağıdaki indirme linkinde bulabilirsiniz.
Gerekli Dosya Eklentide'dir.
