- Katılım
- 22 May 2019
- Konular
- 64
- Mesajlar
- 199
Daha fazla
- Tepkime puanı
- 212
- Puanları
- 1,524
Bir Windows 10 cihazını tamamen güncel tutmak, göründüğü kadar kolay olmayan bir şeydir, özellikle de Windows Update hizmetinin her şeyi halletmesine izin vermek her zaman beklendiği gibi çalışmaz.
Ve bunun nedeni çoğunlukla Microsoft tarafından yayınlanan bazı toplu güncellemelerin, güncelleme işlemi görünüşte başarılı bir şekilde tamamlanmasına rağmen bazen yüklenememesi veya yeniden sunulmaya devam etmesidir.
İşletim sistemi yapı numarasını kontrol etmek, bir güncellemenin doğru şekilde kurulup kurulmadığını belirlemenin en kolay yoludur, ancak aynı zamanda, belirli bir uygulamanın cihazınızla uyumlu olup olmadığını anlamaya çalışırken veya değil.
Windows 10'da işletim sistemi yapı numarasını bulmanın birkaç yolu vardır ve bazıları Komut İstemi'ne dönmeyi içerir.
Ve cmd genellikle yeni başlayanların uzak durmaya çalıştığı bir araç olsa da, bu görev için kullanmanız gereken komutlar oldukça basittir, bu yüzden onları denerseniz mutlaka tam zamanlı bir bilgisayar korsanı olmayacaksınız.
Öncelikle ve en önemlisi, işletim sistemi yapı numarasını söylemenin en hızlı yolu Başlat menüsünü tıklamak ve şunu yazmaktır:
winver
Windows 10 şimdi Windows Hakkında ekranını çalıştırmalıdır ve ilgilendiğiniz bilgiler aşağıdaki gibidir:
Microsoft Windows
Version xxxx (OS Build xxxxx.xxx)
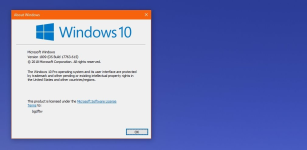
Aynı zamanda, sürüm numarasını öğrenmek için Windows 10'daki Ayarlar uygulamasını kullanabilirsiniz. Bunu yapmak için şu yolu izleyin:
Yine, ilgilendiğiniz alanlar aşağıdaki dördüdür:
Edition
Version
Installed on
OS build
Üçüncü yöntem, daha önce de belirtildiği gibi, Komut İstemi'ne gelir. Öncelikle, Başlat menüsünü tıklayın ve Komut İstemi'ni çalıştırmak için aşağıdaki kodu yazın:
cmd.exe
İşletim sistemi yapı numarasını bulmanın en temel yöntemi şudur:
ver
Bu komut şöyle bir şey göstermelidir (örnek olarak kendi sürüm numaramı kullanacağım):
Microsoft Windows [Version 10.0.17763.615]
Kalın yazılmış metin, cihazınızın işletim sistemi yapı numarasıdır.
Ancak aynı zamanda, çalıştırdığınız Windows sürümü ve işletim sistemi yapı numarası hakkında size daha fazla bilgi sağlayabilecek daha karmaşık komutlar da vardır. İlki şu:
systeminfo | findstr /B /C:"OS Name" /C:"OS Version"
Bu belirli komut, benim durumumda Microsoft Windows 10 Pro ve işletim sistemi sürümü olan Windows sürümünün adını göstermelidir.
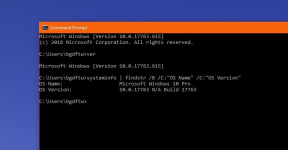
WMIC komutu, Windows sürümü hakkında bilgi almanıza da yardımcı olabilir, yalnızca bu durumda, işletim sistemi yapı numarasıyla ilgili herhangi bir ayrıntı olmadan yalnızca çalıştırdığınız Windows sürümünü görürsünüz. Komut şu şekildedir:
wmic os get Caption,CSDVersion /value
Yalnızca işletim sistemi yapı numarası değil, aynı zamanda cihaza yüklenen toplu güncellemeler de dahil olmak üzere Windows 10 kurulumunuz hakkında çok daha fazla bilgi almak istiyorsanız, kullanabileceğiniz komut şu şekildedir:
sysinfo
Buradaki tüm komutlar yalnızca şimdiye kadar yayınlanan tüm Windows 10 sürümlerinde değil (Windows 10 1903 ve yaklaşan 20H1 güncellemesi dahil), aynı zamanda Windows 7 ve 8.1'de de çalışır. Ancak, çıktı eski Windows sürümlerinde açıkça farklı olacaktır ve örneğin Windows 7'de, cihaza yüklediğiniz Hizmet Paketini de görmelisiniz.
Söylemeye gerek yok, size cihazdaki işletim sistemi yapı numarasını gösterebilecek birçok yazılım çözümü var, ancak burada ayrıntılı olarak verilen tüm yöntemler herhangi bir üçüncü taraf uygulaması gerektirmez.
Ve bunun nedeni çoğunlukla Microsoft tarafından yayınlanan bazı toplu güncellemelerin, güncelleme işlemi görünüşte başarılı bir şekilde tamamlanmasına rağmen bazen yüklenememesi veya yeniden sunulmaya devam etmesidir.
İşletim sistemi yapı numarasını kontrol etmek, bir güncellemenin doğru şekilde kurulup kurulmadığını belirlemenin en kolay yoludur, ancak aynı zamanda, belirli bir uygulamanın cihazınızla uyumlu olup olmadığını anlamaya çalışırken veya değil.
Windows 10'da işletim sistemi yapı numarasını bulmanın birkaç yolu vardır ve bazıları Komut İstemi'ne dönmeyi içerir.
Ve cmd genellikle yeni başlayanların uzak durmaya çalıştığı bir araç olsa da, bu görev için kullanmanız gereken komutlar oldukça basittir, bu yüzden onları denerseniz mutlaka tam zamanlı bir bilgisayar korsanı olmayacaksınız.
Öncelikle ve en önemlisi, işletim sistemi yapı numarasını söylemenin en hızlı yolu Başlat menüsünü tıklamak ve şunu yazmaktır:
winver
Windows 10 şimdi Windows Hakkında ekranını çalıştırmalıdır ve ilgilendiğiniz bilgiler aşağıdaki gibidir:
Microsoft Windows
Version xxxx (OS Build xxxxx.xxx)
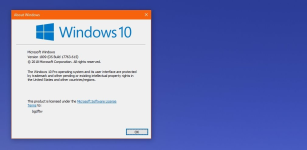
Aynı zamanda, sürüm numarasını öğrenmek için Windows 10'daki Ayarlar uygulamasını kullanabilirsiniz. Bunu yapmak için şu yolu izleyin:
Kod:
Windows 10 > Settings > System > About > Windows specificationsYine, ilgilendiğiniz alanlar aşağıdaki dördüdür:
Edition
Version
Installed on
OS build
Üçüncü yöntem, daha önce de belirtildiği gibi, Komut İstemi'ne gelir. Öncelikle, Başlat menüsünü tıklayın ve Komut İstemi'ni çalıştırmak için aşağıdaki kodu yazın:
cmd.exe
İşletim sistemi yapı numarasını bulmanın en temel yöntemi şudur:
ver
Bu komut şöyle bir şey göstermelidir (örnek olarak kendi sürüm numaramı kullanacağım):
Microsoft Windows [Version 10.0.17763.615]
Kalın yazılmış metin, cihazınızın işletim sistemi yapı numarasıdır.
Ancak aynı zamanda, çalıştırdığınız Windows sürümü ve işletim sistemi yapı numarası hakkında size daha fazla bilgi sağlayabilecek daha karmaşık komutlar da vardır. İlki şu:
systeminfo | findstr /B /C:"OS Name" /C:"OS Version"
Bu belirli komut, benim durumumda Microsoft Windows 10 Pro ve işletim sistemi sürümü olan Windows sürümünün adını göstermelidir.
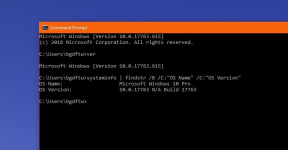
WMIC komutu, Windows sürümü hakkında bilgi almanıza da yardımcı olabilir, yalnızca bu durumda, işletim sistemi yapı numarasıyla ilgili herhangi bir ayrıntı olmadan yalnızca çalıştırdığınız Windows sürümünü görürsünüz. Komut şu şekildedir:
wmic os get Caption,CSDVersion /value
Yalnızca işletim sistemi yapı numarası değil, aynı zamanda cihaza yüklenen toplu güncellemeler de dahil olmak üzere Windows 10 kurulumunuz hakkında çok daha fazla bilgi almak istiyorsanız, kullanabileceğiniz komut şu şekildedir:
sysinfo
Buradaki tüm komutlar yalnızca şimdiye kadar yayınlanan tüm Windows 10 sürümlerinde değil (Windows 10 1903 ve yaklaşan 20H1 güncellemesi dahil), aynı zamanda Windows 7 ve 8.1'de de çalışır. Ancak, çıktı eski Windows sürümlerinde açıkça farklı olacaktır ve örneğin Windows 7'de, cihaza yüklediğiniz Hizmet Paketini de görmelisiniz.
Söylemeye gerek yok, size cihazdaki işletim sistemi yapı numarasını gösterebilecek birçok yazılım çözümü var, ancak burada ayrıntılı olarak verilen tüm yöntemler herhangi bir üçüncü taraf uygulaması gerektirmez.
Son düzenleme:
