- Katılım
- 22 Ağu 2018
- Konular
- 130
- Mesajlar
- 531
- Çözümler
- 2
- Puanları
- 1,899
Windows 10'da MBR Nasıl Onarılır ve Çözüm Yöntemleri..
Ana Önyükleme Kaydı'nı (MBR) düzeltmek, teknik bilgi olmadan karmaşık bir süreç gibi görünebilir, ancak mükemmel bir rehberiniz varsa bu çok kolaydır. Bu eğitimde, Windows 10'da MBR'yi nasıl düzelteceğinizi ve onaracağınızı size göstermeyi amaçlıyoruz.
"Bilgisayarınız düzgün başlamadı"
Sorunları düzeltmek için Gelişmiş Seçenekler - Sorun Giderme ve Başlangıç onarımını seçin. Başlangıç aracı, Windows'unuzun yeniden başlatılacağı sorunlar üzerinde otomatik olarak çalışacaktır.
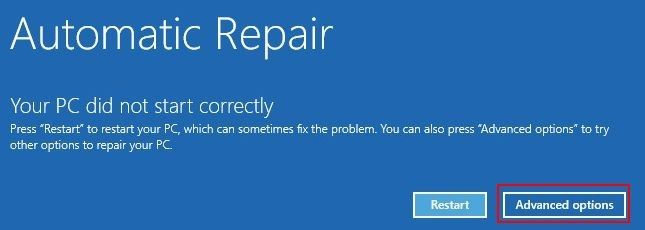
Seçenekler - Sorun Giderme - Komut İstemi'ne tıklayın
Onarım prosedürünü tamamlamak için MBR'yi onarmak için bootrec.exe'yi kullanın. Bootrec.exe , önyükleme işlemlerini kurtarmaya yönelik çok çeşitli sistem komutlarına sahip olduğundan şiddetle tavsiye edilir . Bu araç aynı zamanda Windows için bir kurulum tabanı görevi görür.
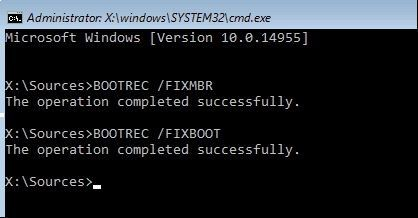
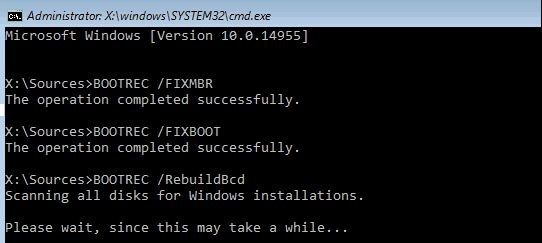
Komut işe yaramazsa, BCD deposunu keşfedin ve aşağıdaki komutla tamamen yeniden oluşturmayı deneyin.
bcdedit /export c:\bcdbackup
C:
CD önyüklemesi
Özellik bcd -s -h -r
Ren c:\boot\bcd.old
Bootrec.exe / rebuildbcd
Bu işlem tüm MBR sorunlarını onaracak
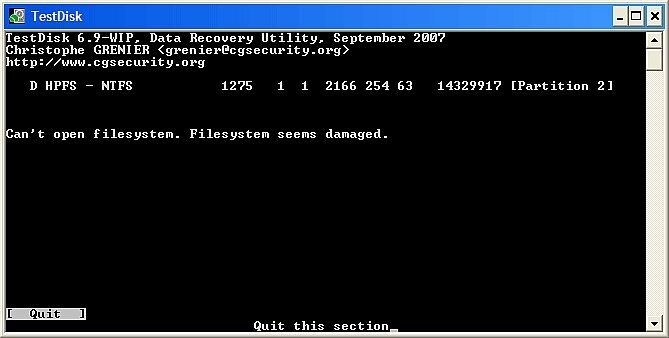
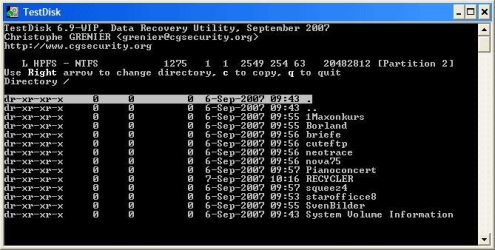
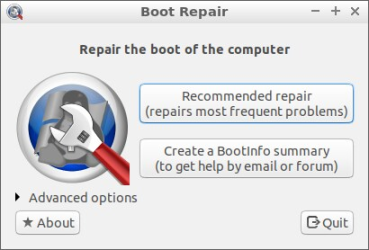
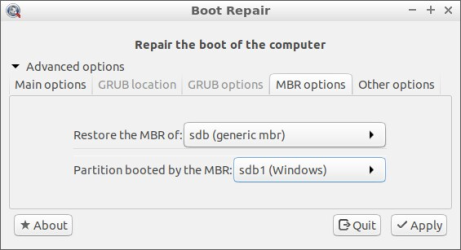
Ana Önyükleme Kaydı'nı (MBR) düzeltmek, teknik bilgi olmadan karmaşık bir süreç gibi görünebilir, ancak mükemmel bir rehberiniz varsa bu çok kolaydır. Bu eğitimde, Windows 10'da MBR'yi nasıl düzelteceğinizi ve onaracağınızı size göstermeyi amaçlıyoruz.
MBR'ye Genel Bakış
MBR, bilgisayarın sabit diskinin bir bölgesinde bulunan bir önyükleme sektörüdür. Bu sektör, sabit sürücüdeki tüm bölümlerle ilgili bilgileri depolamaktan sorumludur. Ana Önyükleme Kaydı, kullanımdaki işletim sisteminin yükleme birimi olarak da hizmet eder. Windows'u bir ilk bölüme yüklediğiniz anda bir MBR oluşturulur. Sabit diskinize bakarsanız, yaklaşık 512 bayt boyutunda bir dosya göreceksiniz. Bu dosya sizin MBR'nizdir. Hasarlı bir MBR, Windows'un önyüklemesini imkansız hale getirir ve MBR hasarına yol açabilecek pek çok sorun vardır. Bazıları şunları içerir:- İşletim sistemi hataları yükleniyor
- Eksik işletim sistemi hatası
- Geçersiz bölüm tablosu hatası
- Önyüklenebilir ortam bir hata bulunamadı
- Yeniden başlatın ve uygun önyükleme aygıtı hatasını seçin
- Mevcut faktörler tarafından belirlenen diğer hata türleri
MBR Nasıl Onarılır ve Onarılır
MBR'yi düzeltmek ve onarmak için hızlı düzeltmelerin bir listesi burada. Her yöntemin kolay anlaşılması için ayrıntılı bir açıklaması vardır. MBR'yi düzeltmek ve onarmak için bunlardan herhangi birini kullanın.1. Windows Otomatik Onarım ile Başlangıç Onarımı
Windows'unuzu başlattığınızda, herhangi bir sorun olup olmadığını algılar ve bir kez yaptığında otomatik onarım modu denilen şeye girer. Bu mesajı göreceksiniz"Bilgisayarınız düzgün başlamadı"
Sorunları düzeltmek için Gelişmiş Seçenekler - Sorun Giderme ve Başlangıç onarımını seçin. Başlangıç aracı, Windows'unuzun yeniden başlatılacağı sorunlar üzerinde otomatik olarak çalışacaktır.
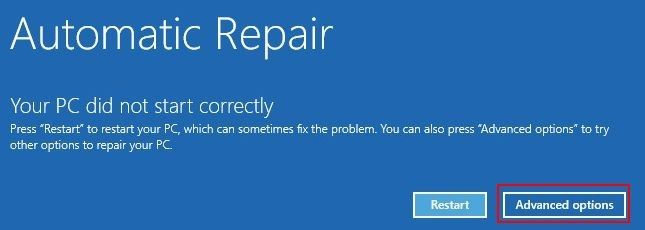
2. Otomatik Onarım için Windows Üzerinden Komut İstemi'ni kullanın
Başlangıç sorunu çözmezse veya hızlı bir işlem istiyorsanız, Otomatik onarım aracılığıyla komut istemini kullanarak doğrudan bir yaklaşım uygulayabilirsiniz. Windows 10 tarafından bir sorun algılanırsa, Onarım ekranı açılır.Seçenekler - Sorun Giderme - Komut İstemi'ne tıklayın
Onarım prosedürünü tamamlamak için MBR'yi onarmak için bootrec.exe'yi kullanın. Bootrec.exe , önyükleme işlemlerini kurtarmaya yönelik çok çeşitli sistem komutlarına sahip olduğundan şiddetle tavsiye edilir . Bu araç aynı zamanda Windows için bir kurulum tabanı görevi görür.
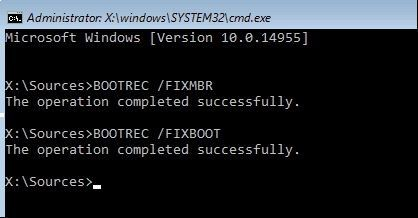
- "bootrec.exe /fixmbr" yazın ve enter'a dokunun
- "bootrwc.exe/fix boot" yazın ve enter'a dokunun
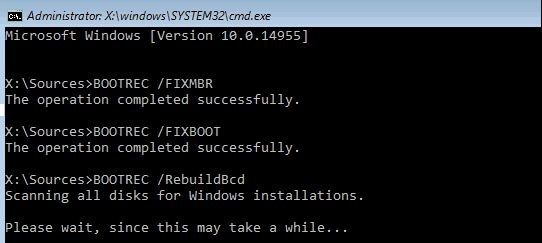
Komut işe yaramazsa, BCD deposunu keşfedin ve aşağıdaki komutla tamamen yeniden oluşturmayı deneyin.
bcdedit /export c:\bcdbackup
C:
CD önyüklemesi
Özellik bcd -s -h -r
Ren c:\boot\bcd.old
Bootrec.exe / rebuildbcd
Bu işlem tüm MBR sorunlarını onaracak
3. Gparted Live'ı kullanarak MBR Sorunlarını Düzeltin
Gparted live, bölüm yönetimi için Linux etkin bir yazılımdır. Bu yazılım, MBR ile ilgili sorunları çözmede çok etkilidir. Gparted'i kullanmak için aşağıdaki adımlar- Gparted'i indirin (32 bit veya 64 bit)
Her iki sürüm de 32/64 bit için çalışır. Sisteminiz 32 ve 64 bit ise, bir i686.iso için gidin, ancak 64-bit için bir am64.iso seçin . - Önyükleme Ortamına Gparted Yaz
Kullanmakta olduğunuz ortam türüne disk yazmak için UNetbootin'i indirin. Click DiskImage ve Gparted ISO navigasyon için simge 3 noktayı tıklayın
Ziyaretçiler için gizlenmiş link,görmek için
Giriş yap veya üye ol.
- ISO'yu seçin ve ardından aç'ı tıklayın. Oradan USB sürücüsünü seçin ve ardından Tamam'a tıklayın. Prosedür tamamlandığında, önyüklenebilir ortamın bağlantısını kesin ve ardından sistemi kapatın.
- Gparted'e önyükleme yapın
- Gparted yüklemeyi bitirdikten sonra, Terminal Penceresini açın ve sudo fDisk -l yazıp Enter'a dokunun. Bu komut size tüm bölümlerin ve sürücülerin bir listesini gösterecektir. Seç yok Günlüğü
- Sistem, düzeltilmesi gereken diski soracaktır. Sürücüyü seçin
- Bölüm tablosunu seçin. Örneğimizde Bölme tablomuz Intel'dir. Giriş düğmesine dokunun
Ziyaretçiler için gizlenmiş link,görmek için
Giriş yap veya üye ol.
- Analiz Et'e ve ardından Hızlı arama simgesine tıklayın
- Bulunan tüm bölümler sıralıysa, bölüm tablosunu yazın, ancak yanlışsa, geçiş yapmak için ok tuşlarını kullanın. (Aşağıdaki şemadaki örneği kullanın. Bölüm üzerinde kaydırma, içerdiği dosyaları ortaya çıkarır)
- İlk kopyalanan bölüm geçersiz, bu nedenle aşağıdaki şemada bir hata mesajı var
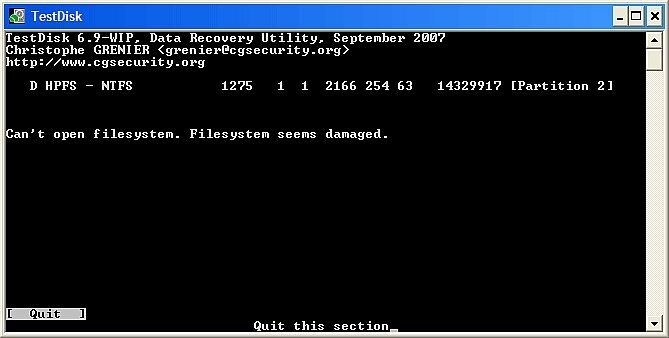
- İkinci çoğaltılmış bölüm, doğru bölümdeki klasörleri içeriyor
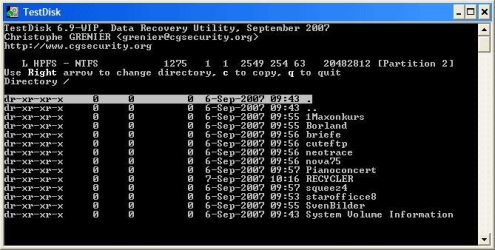
- İlki D ( Delete ) göstergesi ile silinmeye hazır, ikincisi ise L (Mantıksal) olarak ayarlanmıştır.
4. Önyükleme Onarım Diskini Kullanarak MBR Sorunlarını Düzeltin
33 bit veya 64 bit Önyükleme Onarım Diski indirin. Gparted Simgesini işaretleyin. Şimdi, önyüklenebilir ortama bir disk görüntüsü yazın. UNetbootin'i de indirin- UNetbootin bölümünü açın ve Diskimage'i seçin. Boot-Repair ISO'yu açmak için 3 nokta simgesine basın
- ISO'yu seçin ve Aç'a dokunun. USB sürücüsünü seçin ve Tamam'a dokunun.
Önyükleme Onarım Diski ile MBR'yi Düzeltin
Önyükleme onarımı yüklendiğinde, Görev Çubuğundan Terminal'i seçin, fDisk -l yazın ve sürücüdeki bölümleri görüntülemek için Enter'a dokunun- B logosunu seçin ve Sistem Araçları - Önyükleme Onarımı bölümüne gidin . Bu program, Gelişmiş seçenekleri görmek için Otomatik Onarım'ı seçebileceğiniz bir sistem taraması yapacaktır. Burada, sorunları hemen çözmek için ilk Otomatik seçeneğini deneyebilirsiniz.
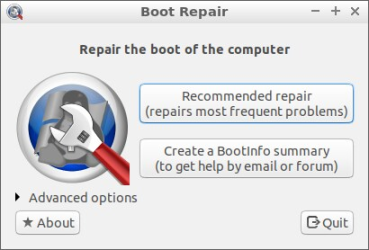
- Bu başarısız olursa, Gelişmiş bölümünü açın ve MBR seçeneklerine ilerleyin. Windows bölümlerini bulun. Bulduktan sonra Uygula'yı tıklayın ve bilgisayarınızı yeniden başlatın.
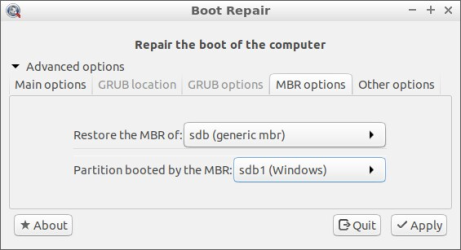
Moderatör tarafında düzenlendi:
