- Katılım
- 13 Haz 2018
- Konular
- 1,093
- Mesajlar
- 5,129
Daha fazla
- Tepkime puanı
- 4,365
- Puanları
- 2,599
- Adım
- Öznur
- Cinsiyet
- Kadın
- Cihaz
- iPhone 11
Windows 11'de geri dönüşüm kutusu nasıl gizlenir ve gösterilir
Windows 11'de geri dönüşüm kutusunu nasıl gizleyeceğinizi ve göstereceğinizi bilmek, bilgisayarınızın Masaüstündeki çalışma alanını boşaltmanıza ve ayrıca geri dönüşüm kutusundaki bazı gizli belgeleri gizlemenize yardımcı olacaktır.Windows 11'de geri dönüşüm kutusunu gizlemek ve göstermek, bilgisayarınızın Masaüstündeki çalışma alanını boşaltmanıza ve ayrıca geri dönüşüm kutusundaki bazı gizli belgeleri gizlemenize yardımcı olur.
1. Windows 11 işletim sistemi ve yeni tasarım
Windows 11 işletim sistemi resmen bilgisayar piyasasına girmiştir ve tamamen yeni bir tasarımla donatılmıştır. Yeni Windows 11'de Microsoft, simgeler ve arayüz önemli ölçüde değiştiğinde tasarıma çok odaklanıyor. Microsoft'un büyük değişiklikleri, kullanıcıların daha fazla yeni çalışma alanına sahip olmasına yardımcı oldu.Ancak Windows 11'deki arayüz ayarları da birçok kişiye daha uygun olacak şekilde önemli ölçüde değiştirildi. Windows 11'deki ayarlar da bozuk ve kullanıcıların sıfırlamasını zorlaştırıyor.
Bazı bilgisayar kullanıcıları için genellikle bilgisayardaki geri dönüşüm kutusunu gizlerler çünkü bu, çok az kişinin bildiği birçok belgeyi içeren gizli bir klasördür. Windows 11'de, her zamanki gibi ana ekranda geri dönüşüm kutusu klasörünü hala gizleyebilir / gösterebilirsiniz. Ancak, çöp klasörünün görünürlüğünü değiştirmek de önceki Windows 10'dan biraz farklıdır.
2. Windows 11'de Geri Dönüşüm Kutusu nasıl gizlenir ve gösterilir
Windows 11'de geri dönüşüm kutusunu gizlemek için ayarlar özelliğini kullanmanız ve kullanıcı için kişisel bir arayüz kurmanız gerekecektir.Adım 1: Bilgisayarınızda Başlat Menüsü'nü açın ve bilgisayarınızdaki ayarları açmak için Ayarlar'ı seçin. Başlat Menüsü'nde açmanın yanı sıra, bilgisayarınızdaki ayarları açmak için Windows + I tuşlarına da basabilirsiniz.
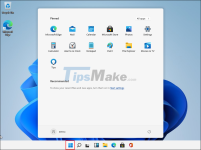
Adım 2: Bilgisayardaki ayarlarda, bilgisayar arayüzünde kişiselleştirmeyi ayarlamak için Kişiselleştirme öğesini seçin.
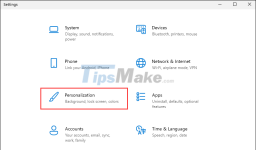
Adım 3: Ardından, Bilgisayarda görüntülenen simgeleri düzenlemek için Temalar (1) ve Masaüstü simge ayarları (2) öğesini seçin.
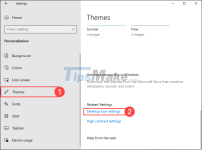
Adım 4: Masaüstü Simge Ayarları ayarında, Masaüstü Simgeleri bölümünde ekranda görüntülenen bir dizi uygulama listesi göreceksiniz. Ekrandaki bir uygulamayı kaldırmak istediğinizde o uygulamanın işaretini kaldırın ve bitirmek için Uygula'ya tıklayın.
Ekrandaki çöp kutusu için, Çevrim Kutusu'nu seçin ve değişiklikleri uygulamak için Uygula'yı tıklayın. Hemen, ekranda bilgisayardaki çöp tenekesi simgesini gizleyecektir.
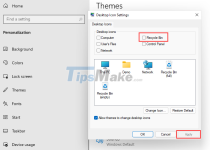
Adım 5: Çöp Kutusu uygulaması simgesini bilgisayarınızda tekrar görüntülemek isterseniz, Geri Dönüşüm Kutusu'nu işaretlemeniz ve bitirmek için Elma => Tamam'a basmanız yeterlidir.
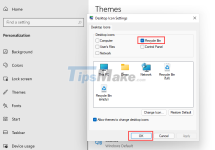
Moderatör tarafında düzenlendi:
