- Katılım
- 13 Haz 2018
- Konular
- 1,093
- Mesajlar
- 5,129
Daha fazla
- Tepkime puanı
- 4,365
- Puanları
- 2,599
- Adım
- Öznur
- Cinsiyet
- Kadın
- Cihaz
- iPhone 11
Windows 11'de sabit sürücü nasıl biçimlendirilir
Bazen, iş gereksinimleri veya belirli bir kullanım durumu, sizi Windows 11 PC'nizdeki sabit sürücüde depolanan tüm verileri 'temizlemeye' zorlar.Ardından, çok zaman alan ve eksik olan klasörleri manuel olarak silmeyi seçmek yerine, hemen sabit sürücüyü biçimlendirmeyi düşünmelisiniz. Bu, yalnızca sabit sürücüdeki verileri tamamen silmekle kalmayacak, aynı zamanda onu en uygun kullanıma hazır durumda tutacaktır.Bunu nasıl yapacağınızı buradan öğrenin.
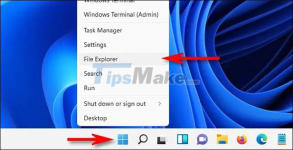
Açılan Dosya Gezgini penceresinde, 'Bu PC' öğesine tıklayın. Hemen, sistemdeki tüm kullanılabilir sabit sürücüleri ve depolama aygıtlarını listeleyen bir 'Aygıtlar ve Sürücüler' listesi görünecektir. Biçimlendirmek istediğiniz sabit sürücüye sağ tıklayın ve beliren menüden 'Biçimlendir'i seçin.
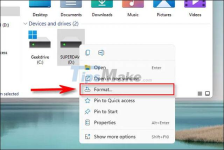
Sabit sürücüyü nasıl biçimlendirmek istediğinize ilişkin seçenekleri içeren 'Biçimlendir' penceresi açılacaktır. Aşağıda her bir öğeye ayrıntılı olarak bakacağız.
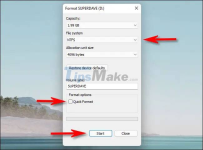
Hemen Windows, 'Biçimlendirme bu diskteki TÜM verileri silecek' içeriğiyle birlikte bir uyarı görüntüler. Sabit sürücüyü temizlemeye hazırsanız 'Tamam'ı tıklayın.
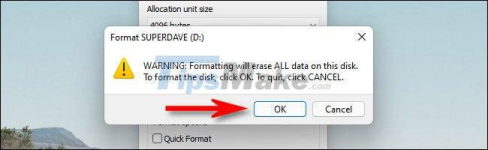
Format devam ederken, mevcut işlemi gösteren küçük bir pencere göreceksiniz. Tamamlandığında, başka bir bildirim penceresinin açıldığını göreceksiniz. 'Tamam'ı tıklayın.
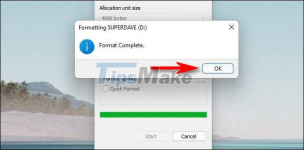
Biçimlendirmek istediğiniz diğer sabit sürücülerle yukarıdaki işlemi tekrarlayın. Umarım başarılısındır.
Bazen, iş gereksinimleri veya belirli bir kullanım durumu, sizi Windows 11 PC'nizdeki sabit sürücüde depolanan tüm verileri 'temizlemeye' zorlar.Ardından, çok zaman alan ve eksik olan klasörleri manuel olarak silmeyi seçmek yerine, hemen sabit sürücüyü biçimlendirmeyi düşünmelisiniz. Bu, yalnızca sabit sürücüdeki verileri tamamen silmekle kalmayacak, aynı zamanda onu en uygun kullanıma hazır durumda tutacaktır.Bunu nasıl yapacağınızı buradan öğrenin.
Sabit sürücüyü Windows 11'de biçimlendirin
İlk önce Dosya Gezgini'ni açın. ekranın alt kısmındaki görev çubuğundaki klasör simgesine tıklayarak. Veya Başlat düğmesine sağ tıklayıp 'Dosya Gezgini'ni seçebilirsiniz.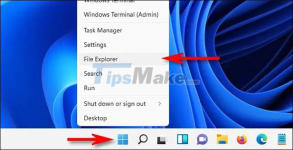
Açılan Dosya Gezgini penceresinde, 'Bu PC' öğesine tıklayın. Hemen, sistemdeki tüm kullanılabilir sabit sürücüleri ve depolama aygıtlarını listeleyen bir 'Aygıtlar ve Sürücüler' listesi görünecektir. Biçimlendirmek istediğiniz sabit sürücüye sağ tıklayın ve beliren menüden 'Biçimlendir'i seçin.
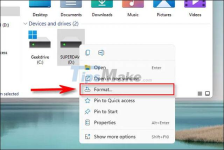
Sabit sürücüyü nasıl biçimlendirmek istediğinize ilişkin seçenekleri içeren 'Biçimlendir' penceresi açılacaktır. Aşağıda her bir öğeye ayrıntılı olarak bakacağız.
- Kapasite: Bu, biçimlendirildikten sonra sabit diskin veri kapasitesi olacaktır. Biçimlendirme, dosya sisteminin çalışma şekli nedeniyle az miktarda ham sabit disk alanı kaplar.
- Dosya Sistemi: Dosya sistemi, işletim sistemine dosyaların sabit sürücüye nasıl kaydedileceğini/yükleneceğini söyleyen bir veri yapısıdır. Sabit sürücünün boyutuna bağlı olarak seçenekleriniz FAT, FAT32, NTFS veya exFAT olacaktır. Genel olarak, sabit sürücü yalnızca Windows ile kullanılıyorsa NTFS'yi seçmek isteyeceksiniz. Sabit sürücünün Mac'inizde de okunabilir ve yazılabilir olmasını istiyorsanız, exFAT'ı seçin.
- Tahsis Birimi Boyutu: Bu, sabit sürücüyü biçimlendirdiğinizde dosya sistemi tarafından kullanılan temel blok boyutudur. Genel olarak, bu ayarı nadiren değiştirmeniz gerekir, bu nedenle Dosya Sistemi'ni seçerken varsayılan ayırma birimi boyutunu (genellikle NTFS için 4096 bayt) kullanın.
- Birim Etiketi: Bu, Dosya Gezgini'ndeki sabit sürücünün adıdır.
- Format Seçenekleri (Hızlı Format): Sabit sürücü iyi çalışıyorsa, hızlı ve gelişmiş bir format işlemi gerçekleştiren 'Hızlı Format'ı seçebilirsiniz. Veriler sabit sürücüde kalır, ancak ona yapılan tüm referanslar kaybolur, bu nedenle üzerine yazılır. Başka bir deyişle, Hızlı Biçim, depolama sürücüsünün yeniden kullanılabilmesi için yeni bir FAT'nin kaldırılması ve oluşturulması anlamına gelir. Ancak, eski veriler kaydedilene kadar devam eder. Sürücü yazılmamışsa, başka biri veri kurtarma araçlarından birini kullanarak sürücüde nelerin depolandığını öğrenebilir. Hızlı Biçimlendirme'yi seçmezseniz, Windows sürücünün her bir kesimini daha uzun süren düşük seviyeli bir biçimle kontrol edecek, ancak aynı zamanda eski verilerin tüm izlerini tamamen silecektir.
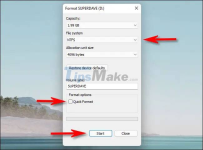
Hemen Windows, 'Biçimlendirme bu diskteki TÜM verileri silecek' içeriğiyle birlikte bir uyarı görüntüler. Sabit sürücüyü temizlemeye hazırsanız 'Tamam'ı tıklayın.
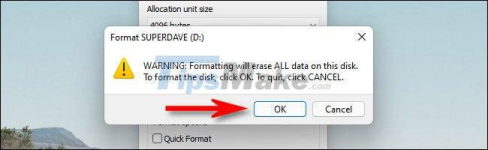
Format devam ederken, mevcut işlemi gösteren küçük bir pencere göreceksiniz. Tamamlandığında, başka bir bildirim penceresinin açıldığını göreceksiniz. 'Tamam'ı tıklayın.
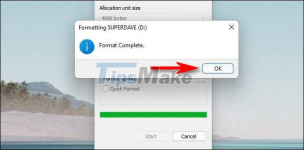
Biçimlendirmek istediğiniz diğer sabit sürücülerle yukarıdaki işlemi tekrarlayın. Umarım başarılısındır.
Moderatör tarafında düzenlendi:
